컴퓨터를 구매를 했을 때
가장 먼저 해야 할 일은 성능 점검부터 해봐야 한다고 생각합니다.
특히나 고사양 컴퓨터(하이엔드 PC)는 필수로 하시는 것을 권장드립니다.
구매한 PC가 (100%)풀로 돌렸을 때 정상작동을 하는지 안 하는지
사용 도중 멈추지는 않는지를 확인해보기 위해서
사용해볼 수 있는 프로그램 중에 하나인 시네벤치(cinebench)를 소개해 드리려 합니다.
먼저 쉽게 다운(설치) 방법부터 알려드리고 이어가겠습니다.
시네벤치(Cinebench) - 설치 방법
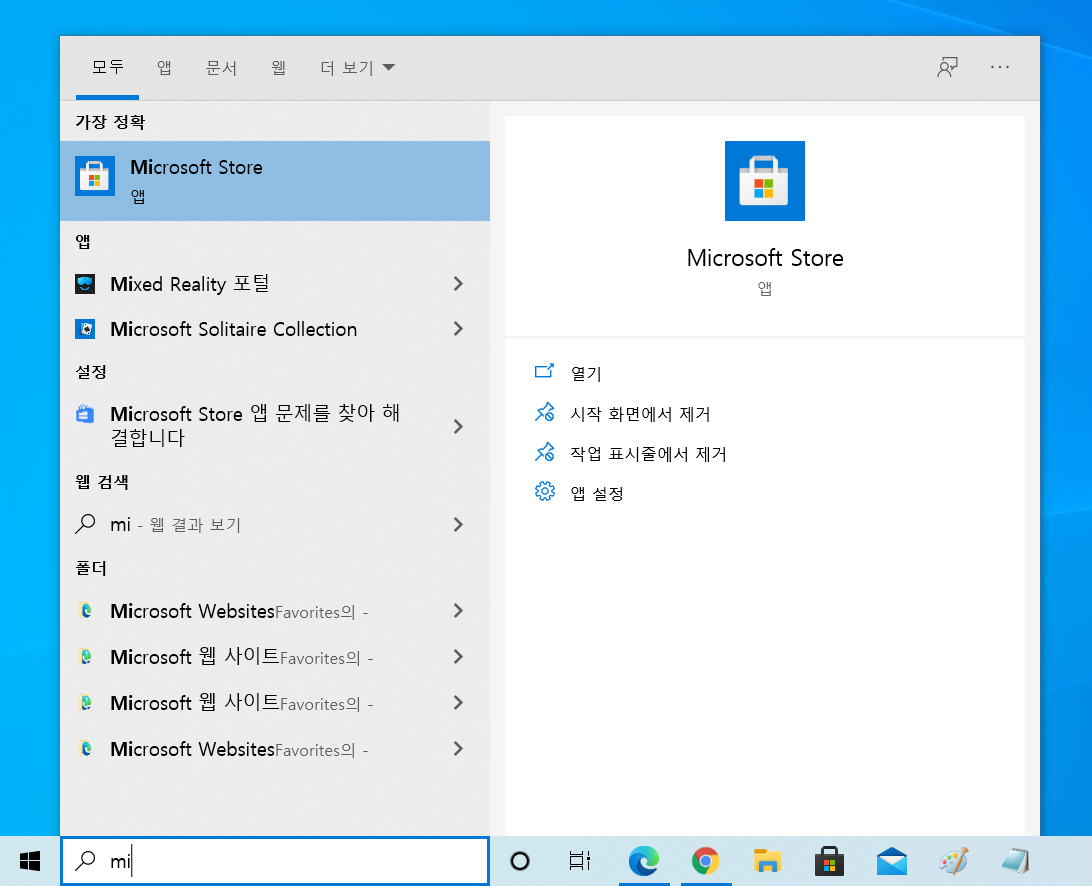
Windows10 기준으로 Microsoft Store를 실행합니다.
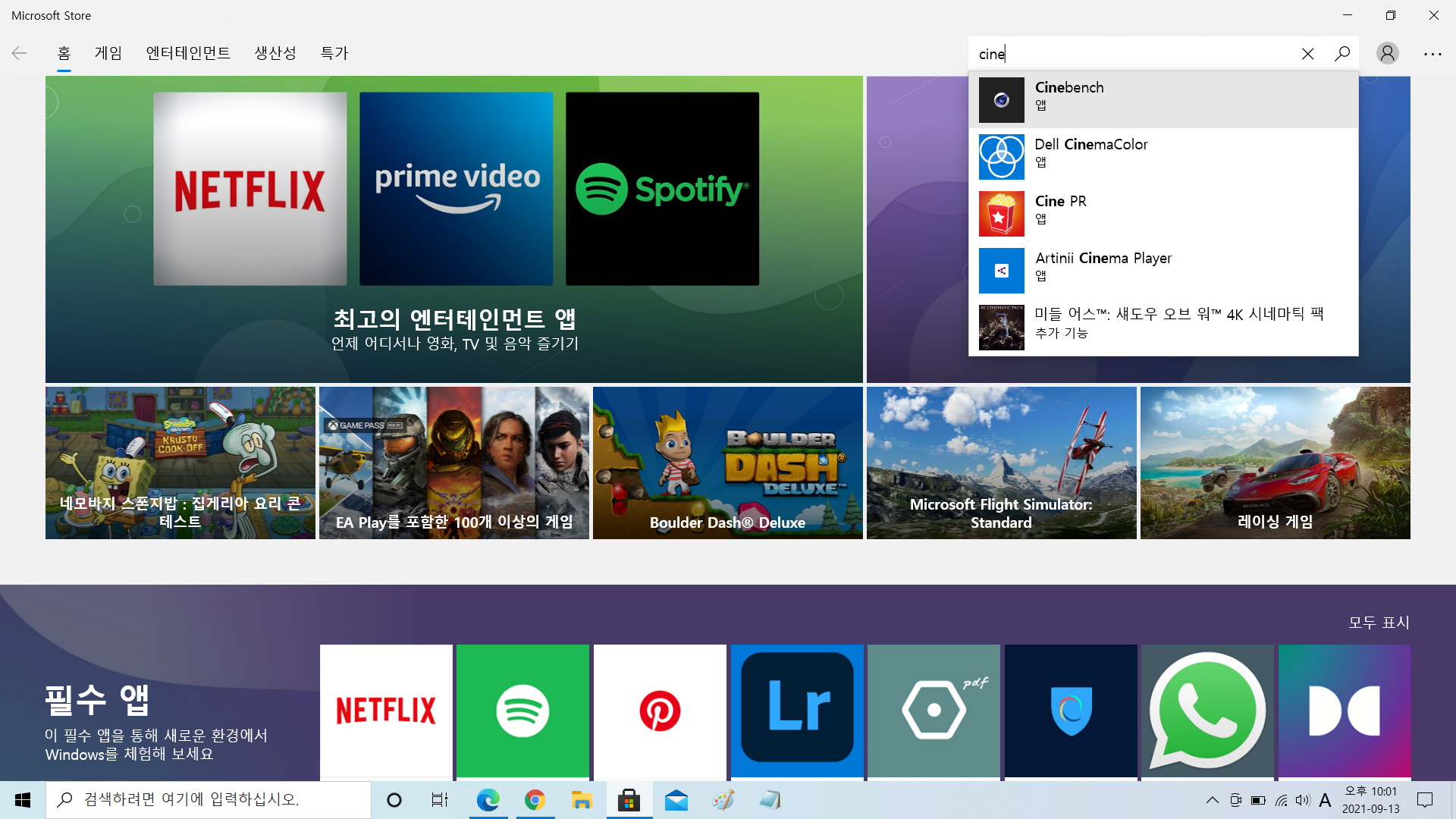
Microsoft Store를 실행하셨다면 검색창에 Cinebench를 검색합니다.
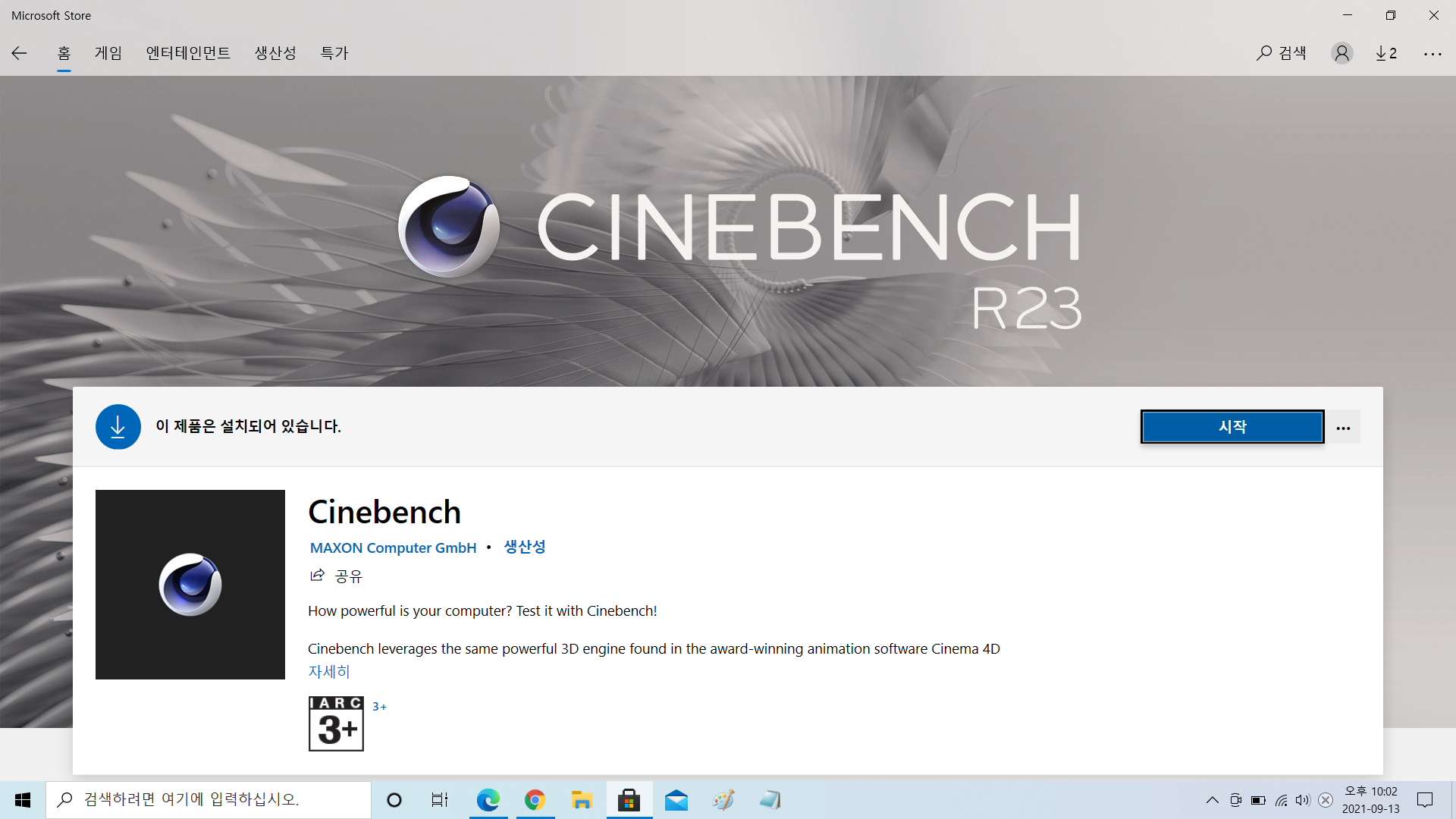
저는 설치를 했기 때문에 "시작"으로 표시가 되어 있지만
설치를 처음 하시는 분들은 "설치"라고 되어 있을 겁니다.
클릭하시면 바로 설치가 진행됩니다.
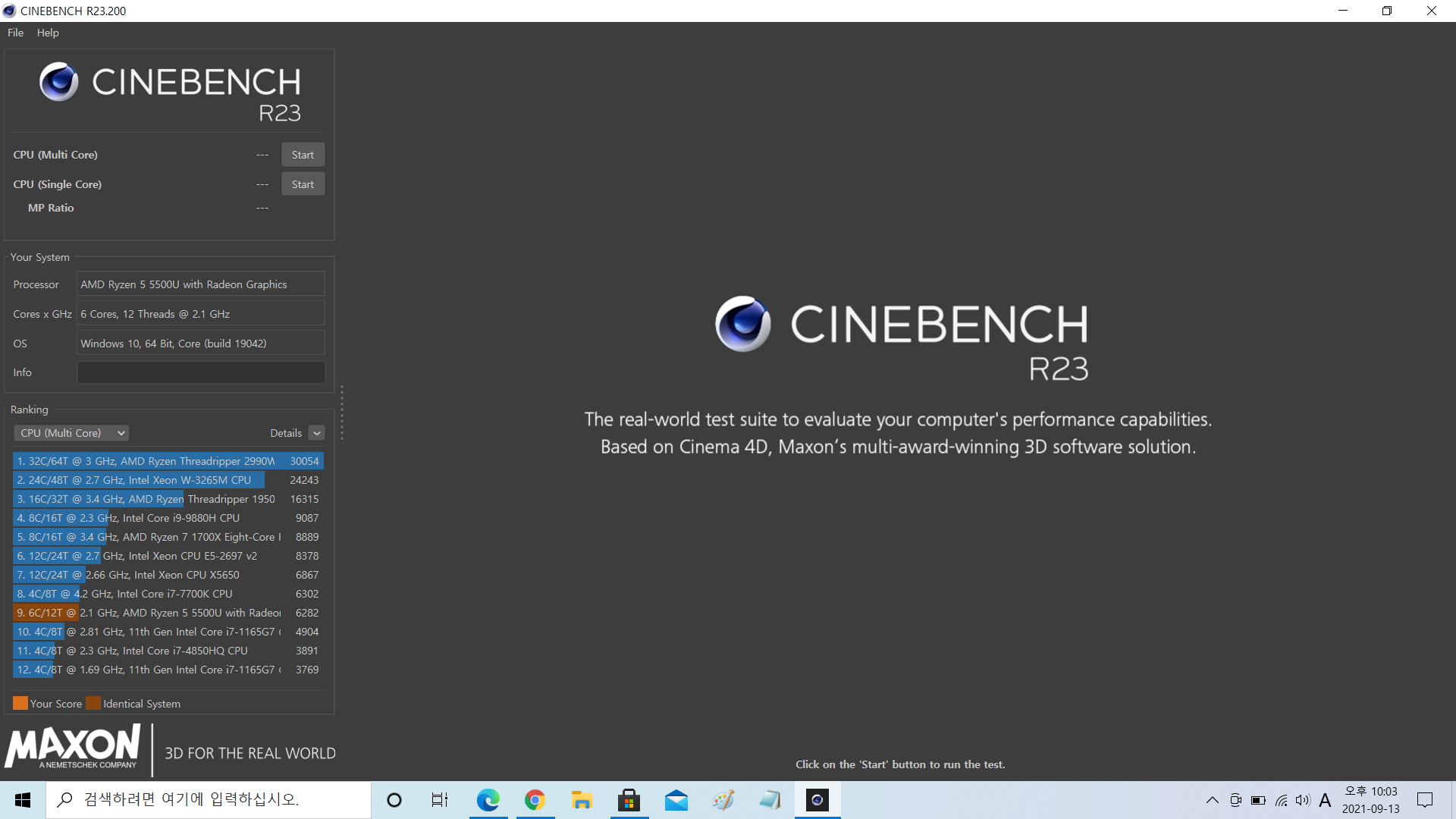
설치가 완료된 모습입니다.
점검이나 점수를 확인하기 위해서 특별히 설정을 할 것은 없습니다.
CPU (Multi Core)에 Start 버튼을 클릭해주시면 바로 실행을 합니다.
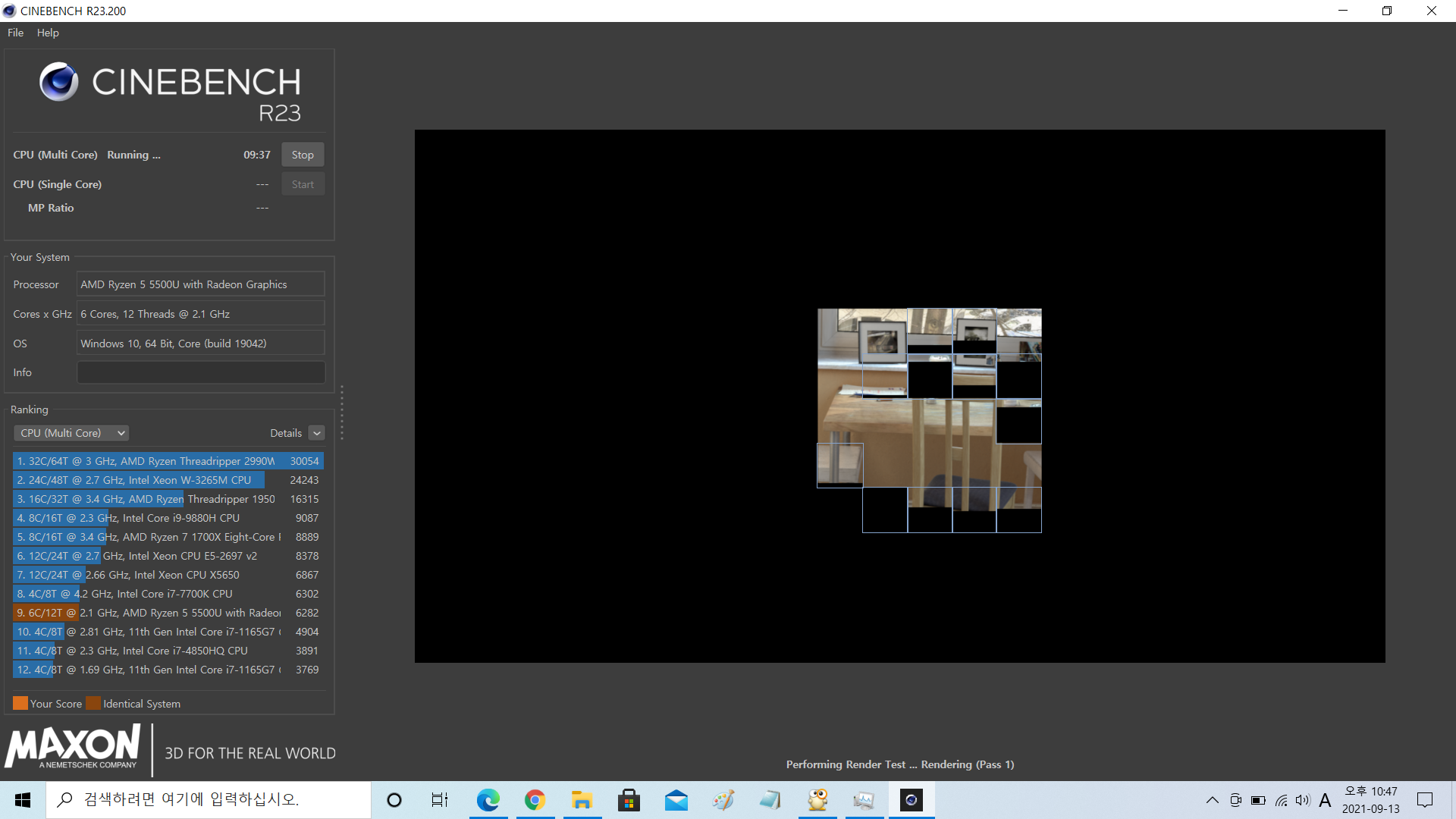
PC에 특별한 문제가 없다면 테스트 후 정상적으로 종료가 되며
좌측 하단에 Ranking 목록에서 자신의 CPU 점수가 나타납니다.
CPU
시네벤치를 실행하면 CPU를 100% 사용을 하기 때문에
데스크탑 쿨링 구성 환경마다 다르겠지만 CPU 온도가 최대로 올라가기 때문에
100도가 넘어가면 멈춰버리거나 재부팅이 되어 버립니다.
하드웨어 쪽에 문제가 있거나 오버클럭이 잘 못 되어 있다면 멈춰버리거나 재부팅이 됩니다.
RAM (메모리)
시네벤치를 실행하면 RAM(메모리) 또한 많이 사용됩니다.
RAM 용량에 따라 다르겠지만 CPU처럼 100%를 다 사용하진 않습니다.
그 외 하드웨어
시네벤치는 CPU 점수와 상태 확인 목적으로 사용하는 것이라 보시면 됩니다.
테스트나 점수를 확인할 수 있는 프로그램이 여러 가지 있습니다만
CPU 점수 확인, CPU 오버클럭 후 풀로드 정상작동 확인 용도 등으로
Windows10에서 무료로 쉽게 설치를 할 수 있는 cinebench를 소개해드렸습니다.
저가형 사무용 컴퓨터는 굳이 안 하셔도 되지만
고사양 컴퓨터 (하이엔드 PC)에서는 오버클럭 유무를 떠나서
100% 로드 정상작동, 온도 확인 등을 위해 꼭 한번 돌려보시기를 추천드립니다.
'PC 및 주변기기 > PC 정보' 카테고리의 다른 글
| 컴퓨터 성능 점검 - Aida64 Extreme 쉽게 다운받기 (0) | 2021.09.17 |
|---|---|
| 라이젠5 5500U 노트북 CPU 간단한 성능 테스트 (0) | 2021.09.14 |
| 컴퓨터수리에 대해서 이야기를 해볼까 합니다. (2) | 2021.06.08 |
| 윈도우 무비메이커 다운로드 / Windows 10 사진 앱으로 쉽게 편집하기 (0) | 2021.02.04 |
| 내 컴퓨터 CPU 메인보드 (온도,전압,전력) 확인하는 방법 (0) | 2021.01.25 |