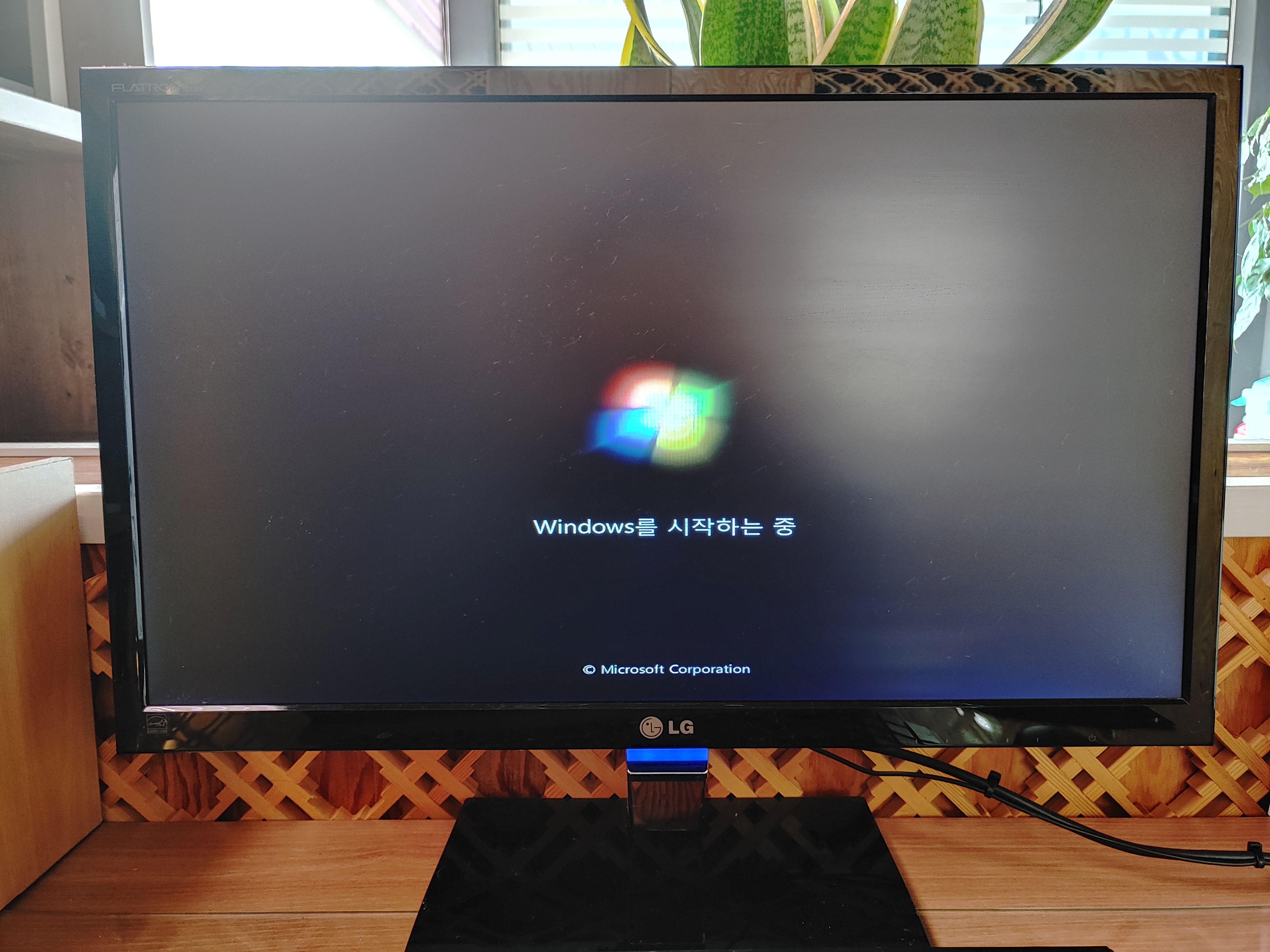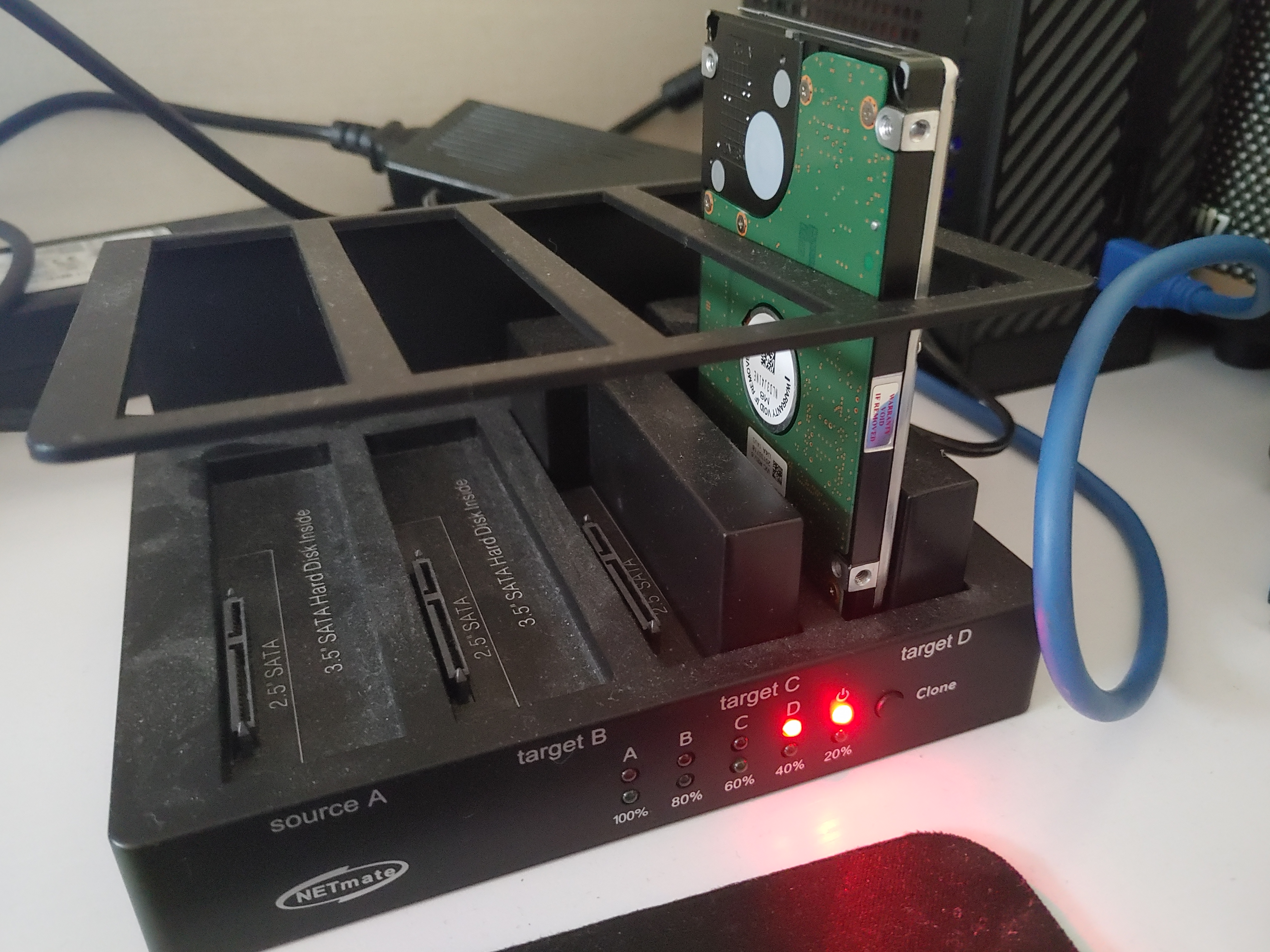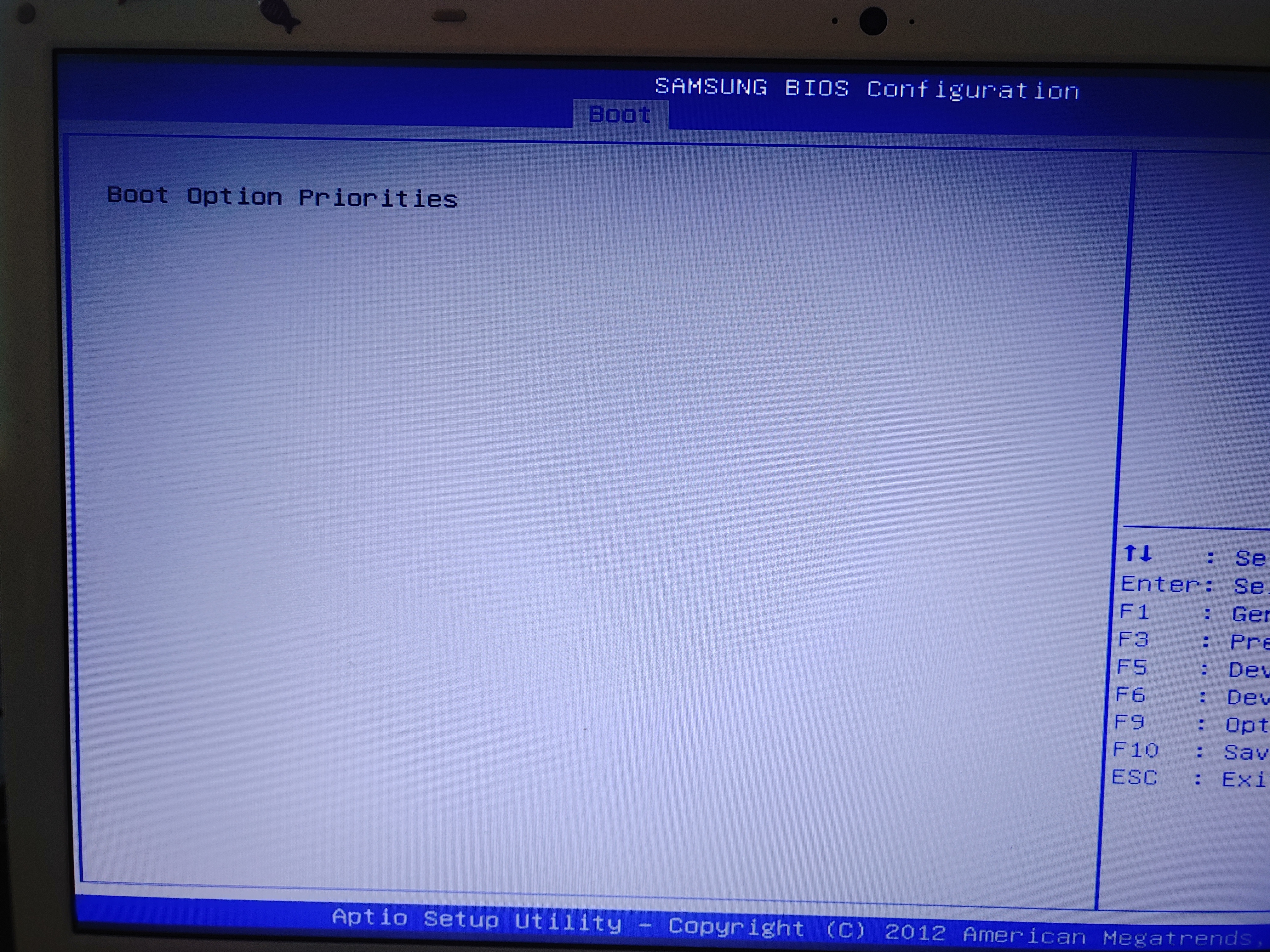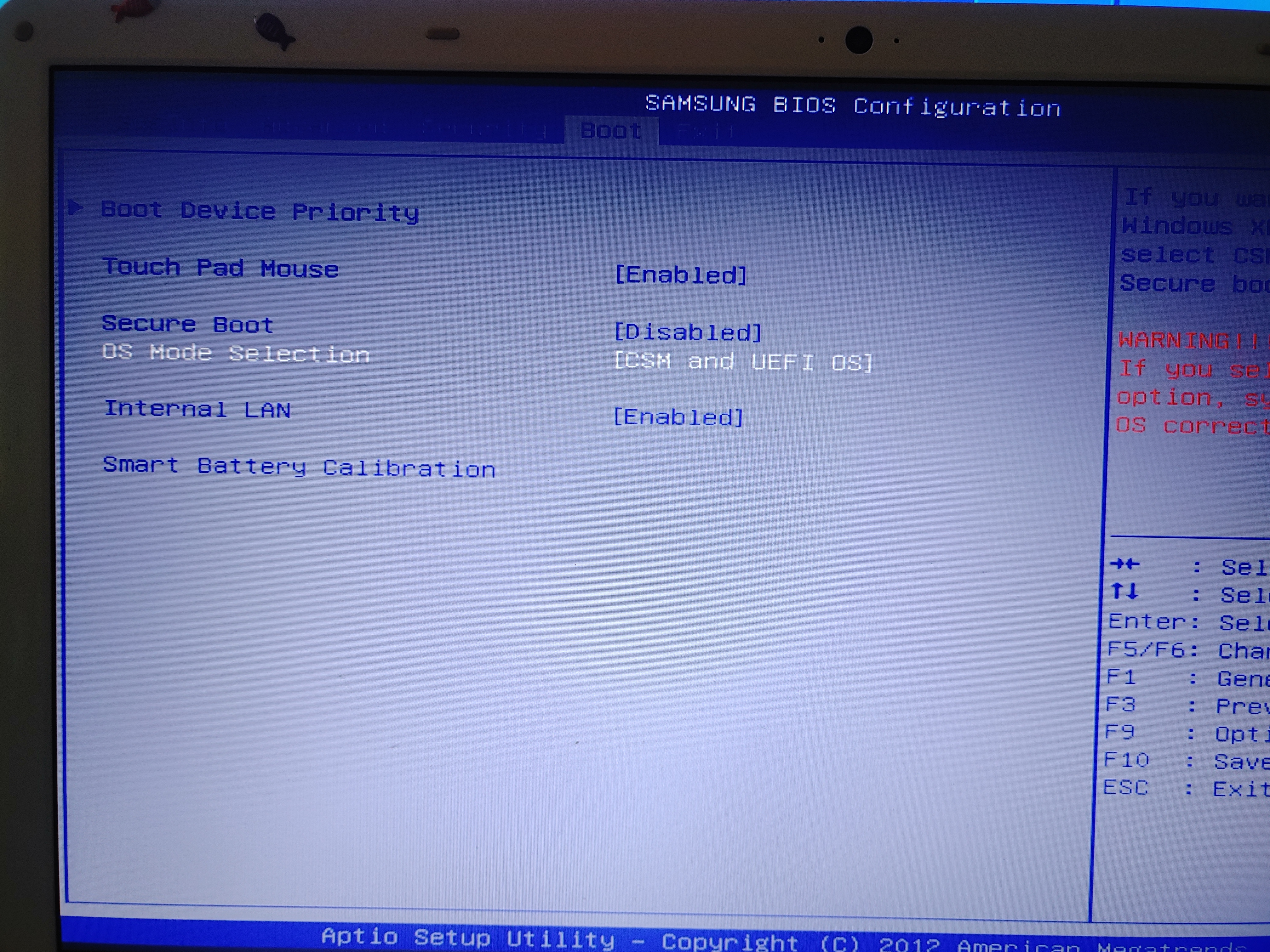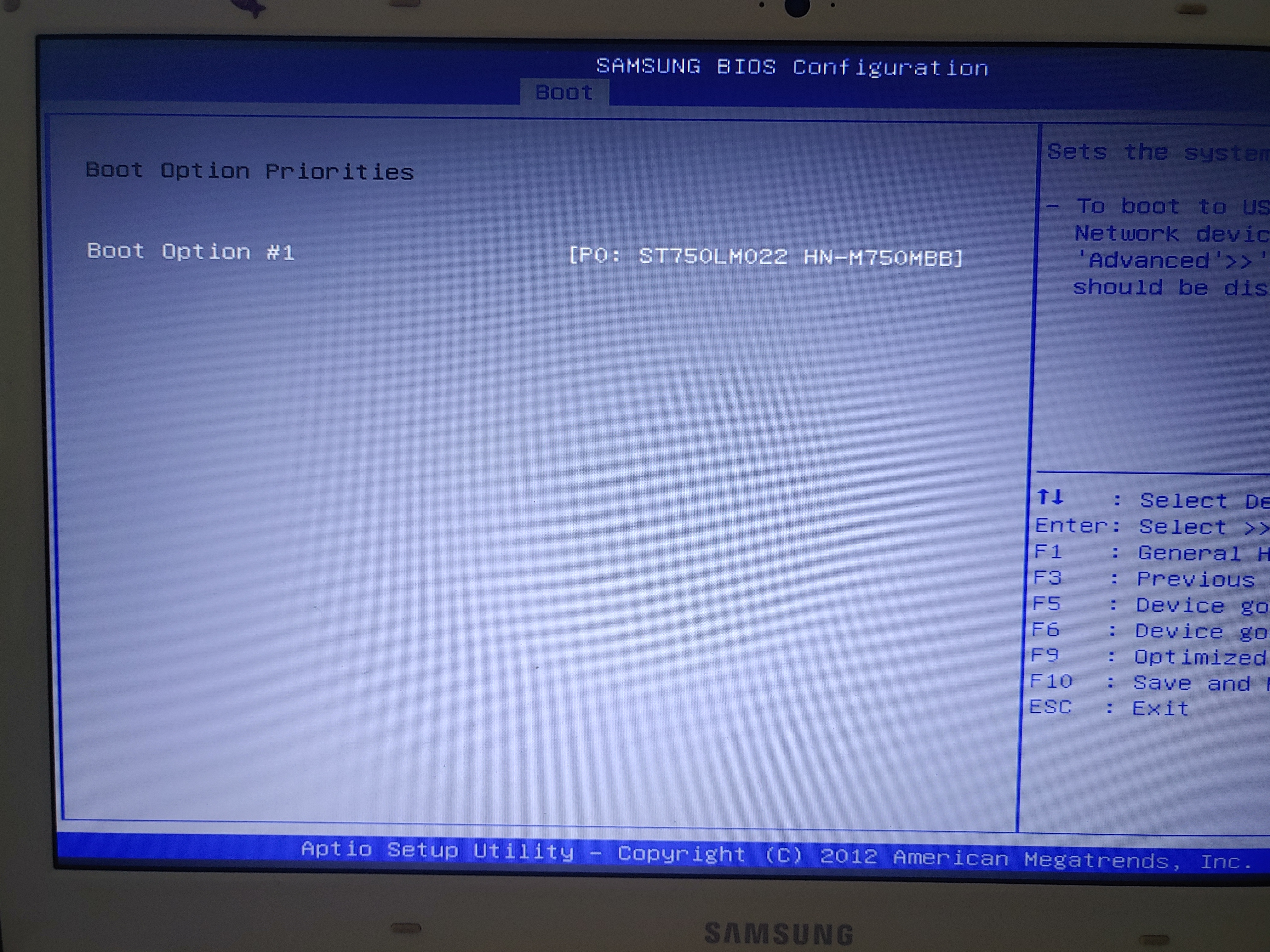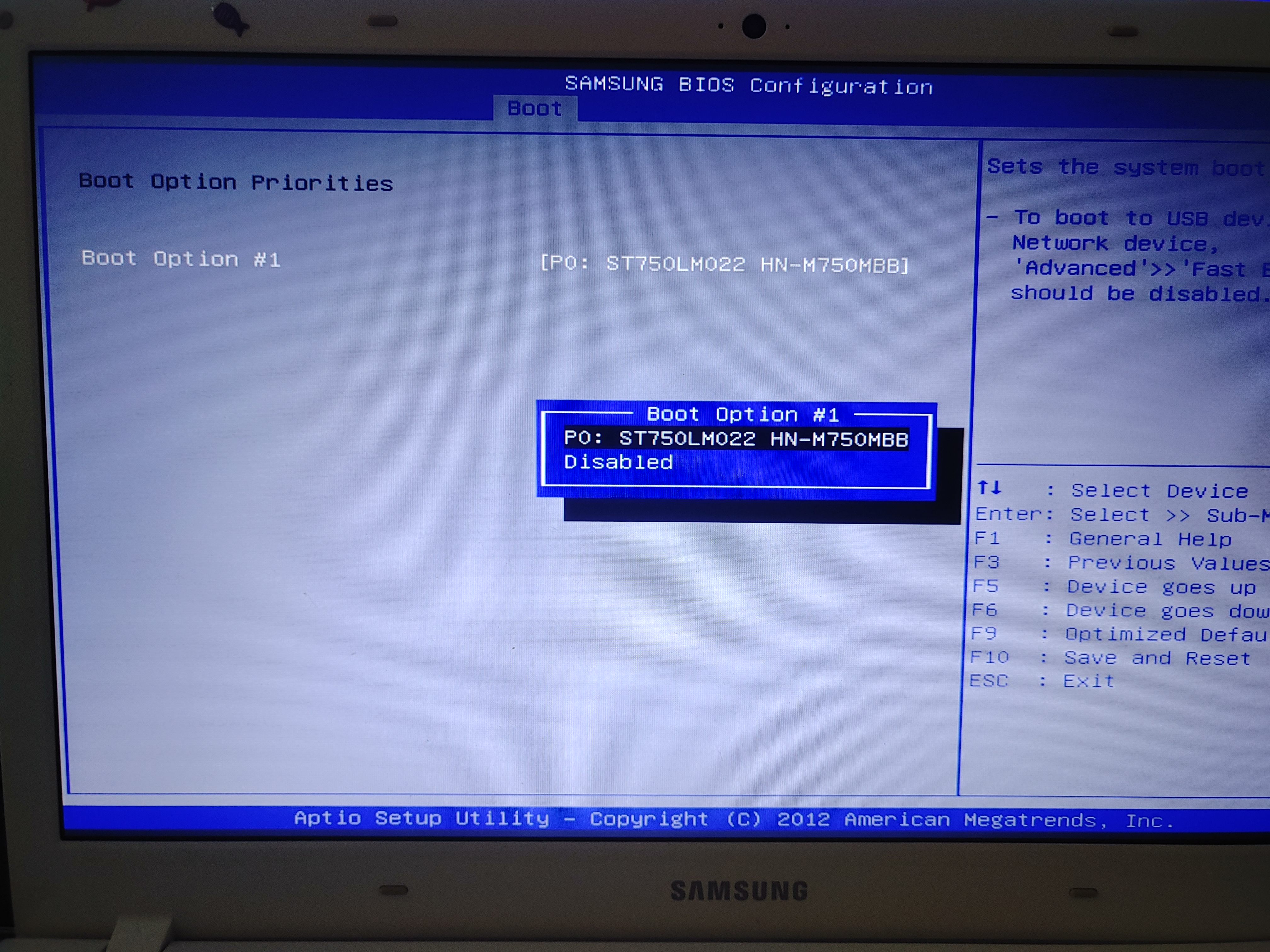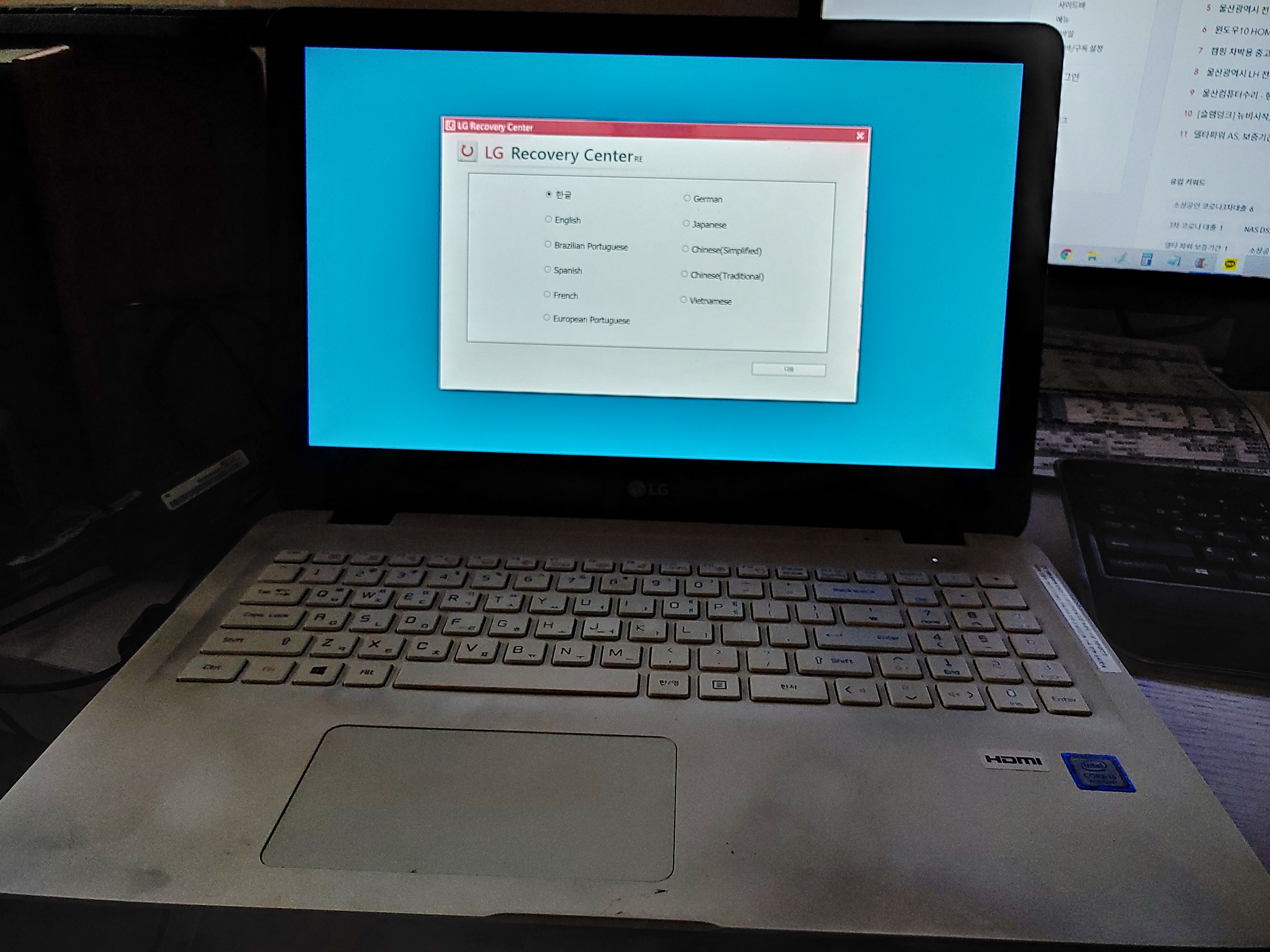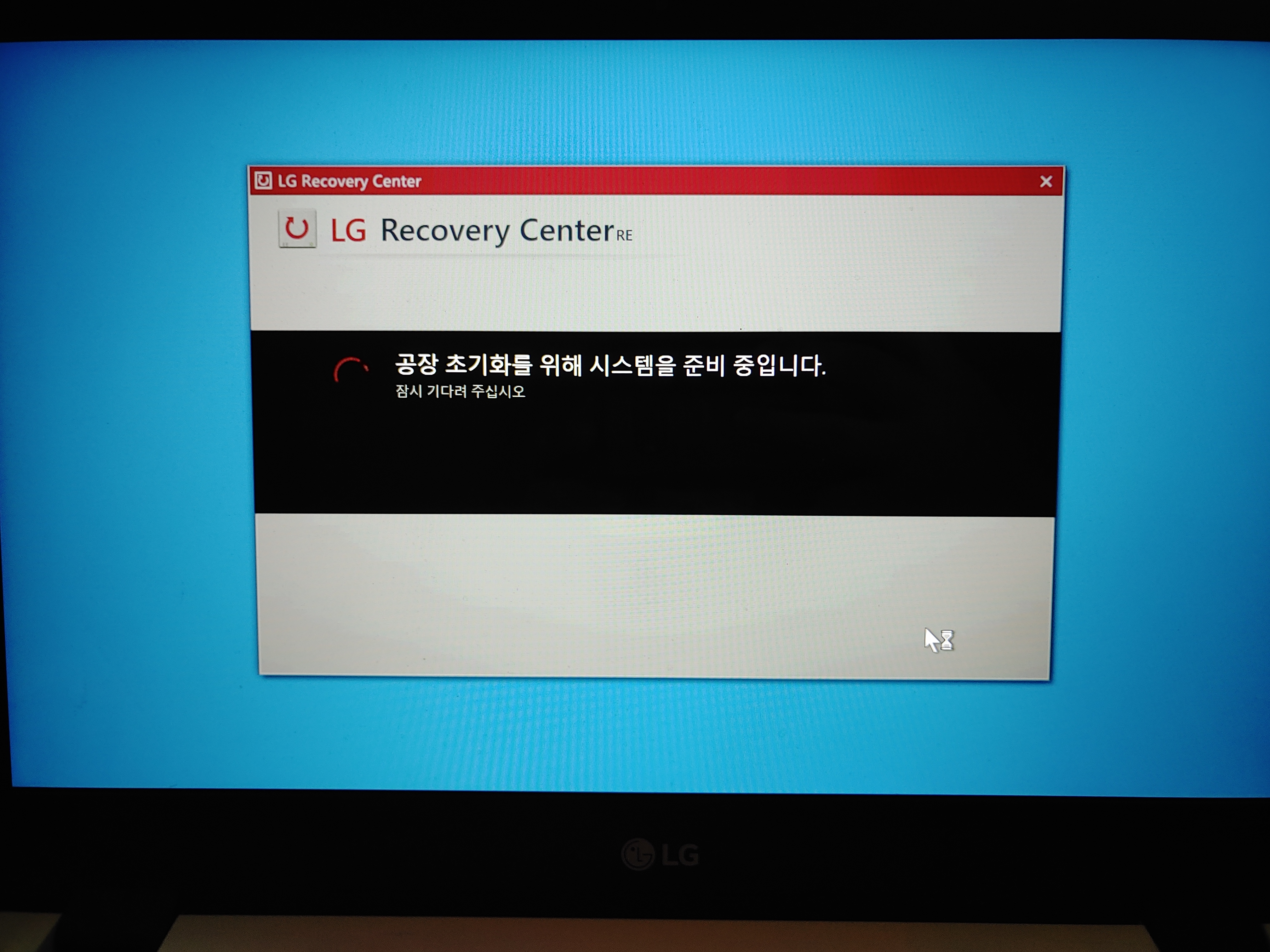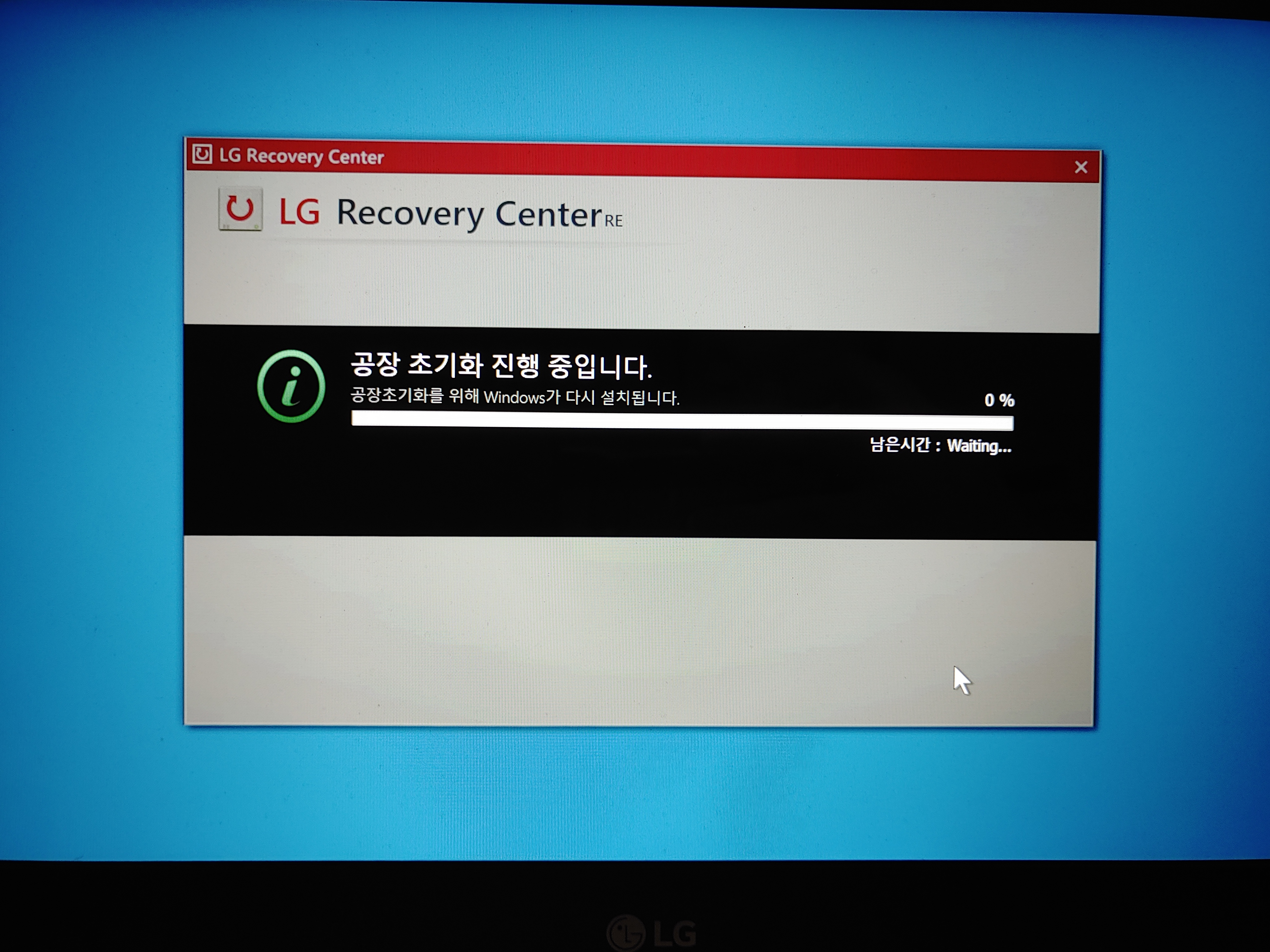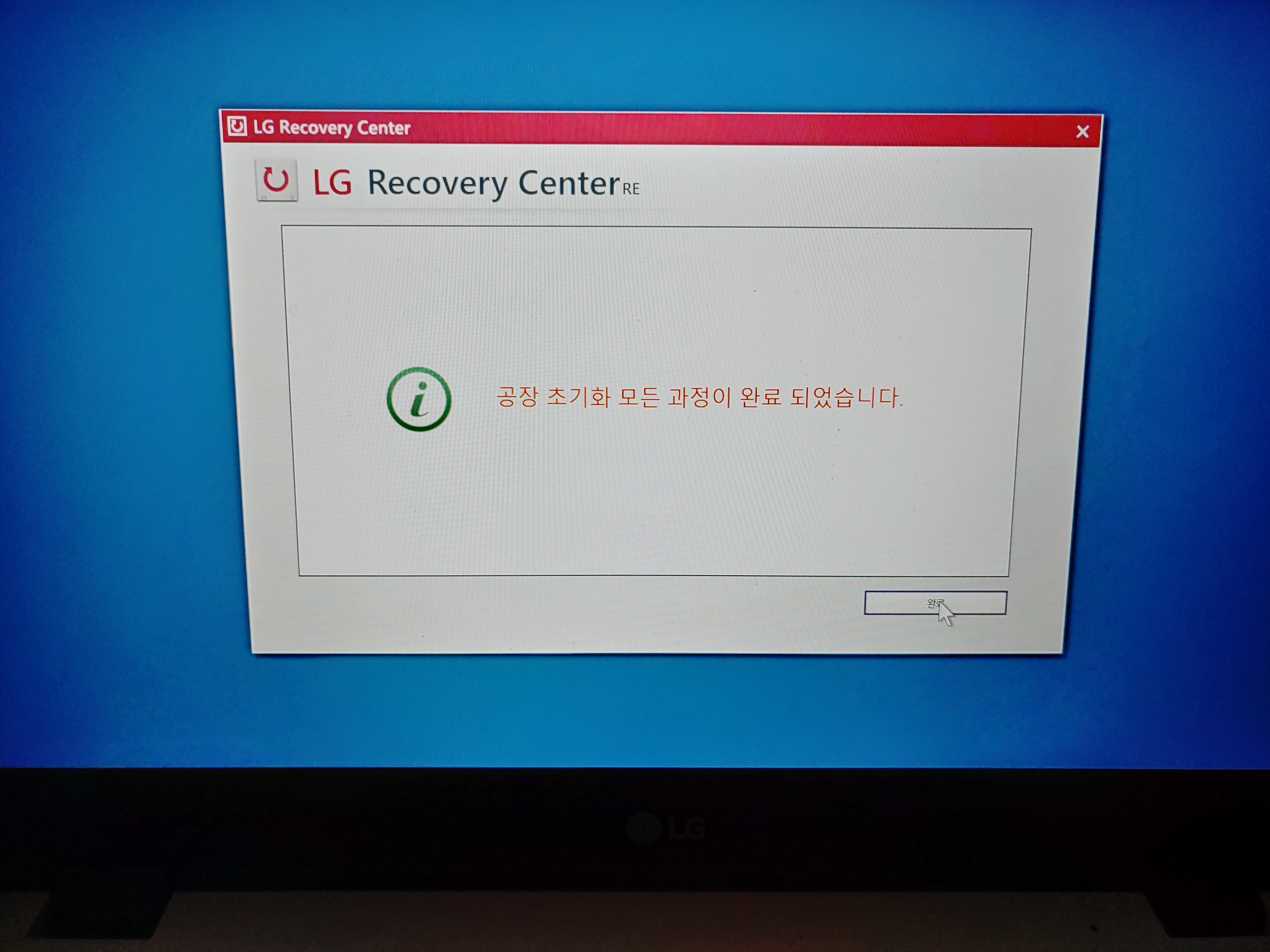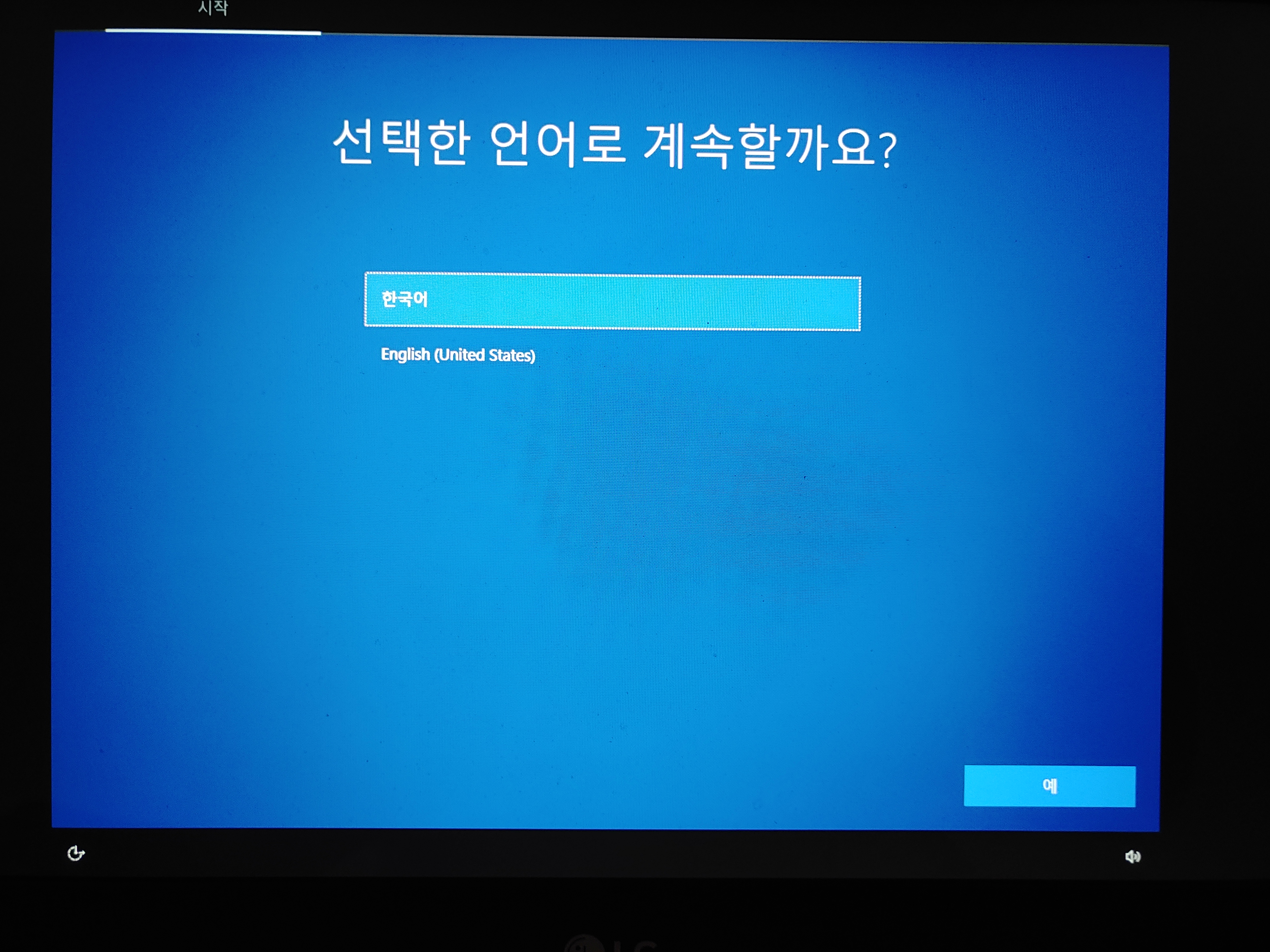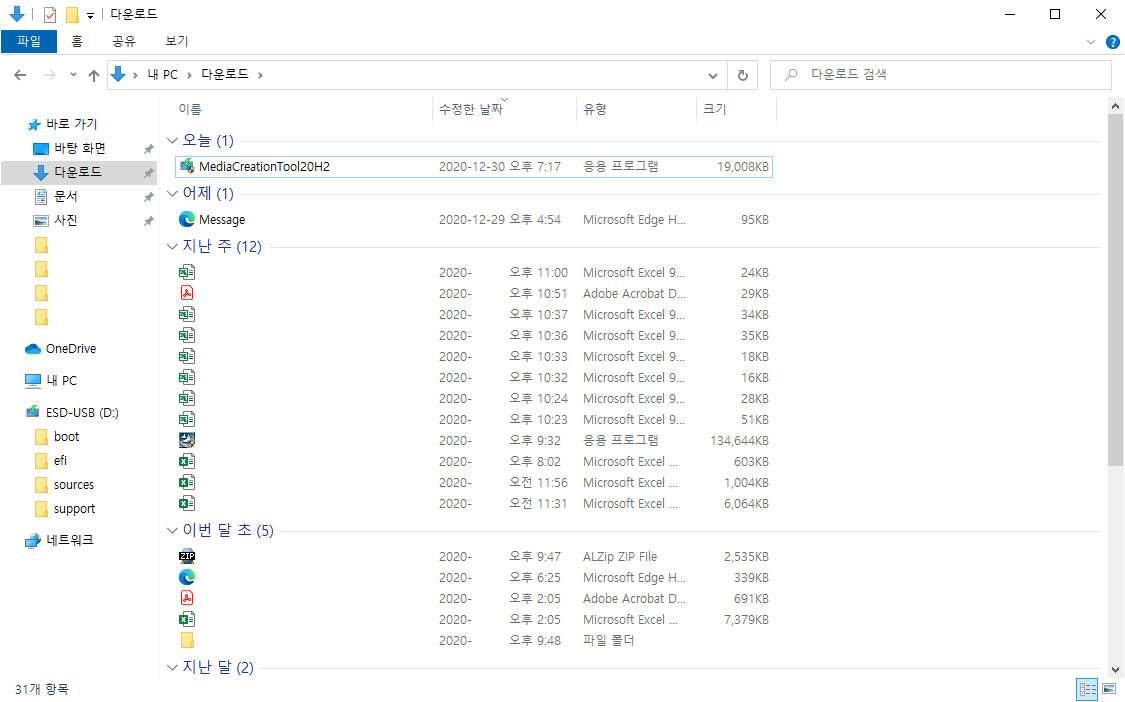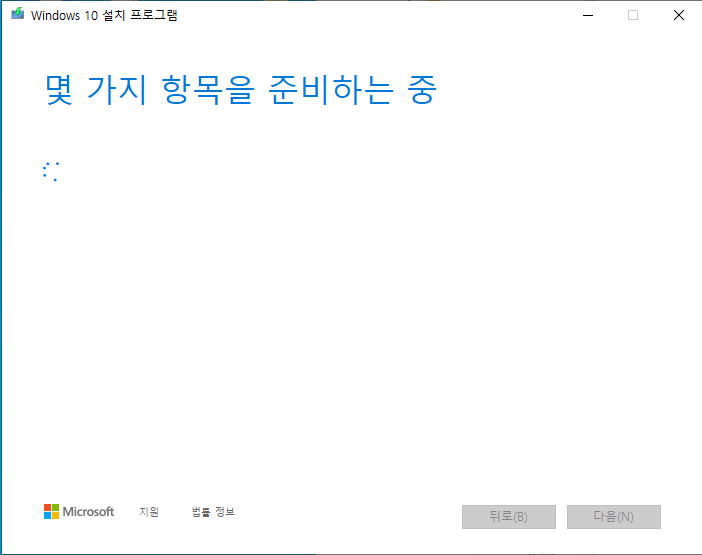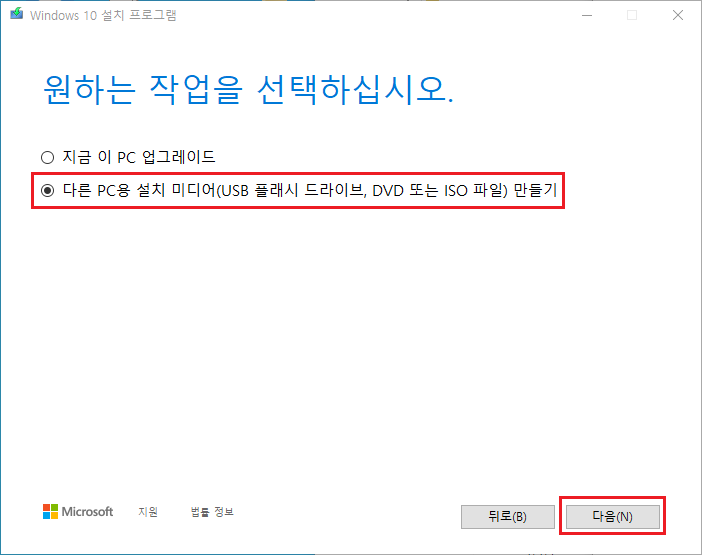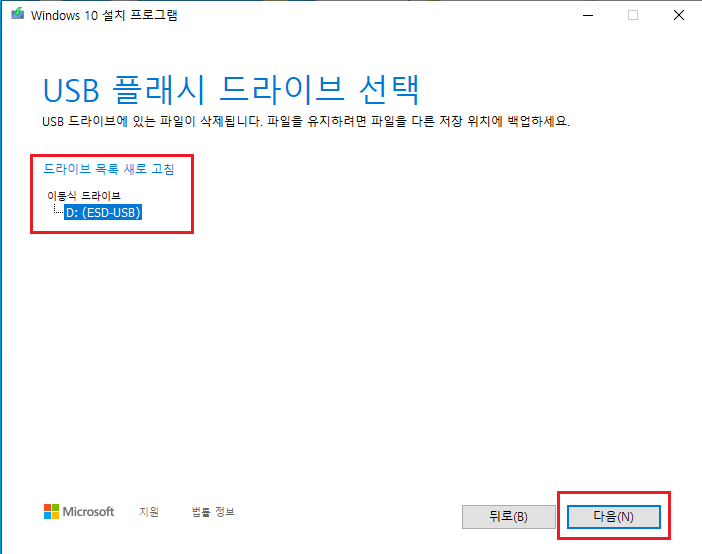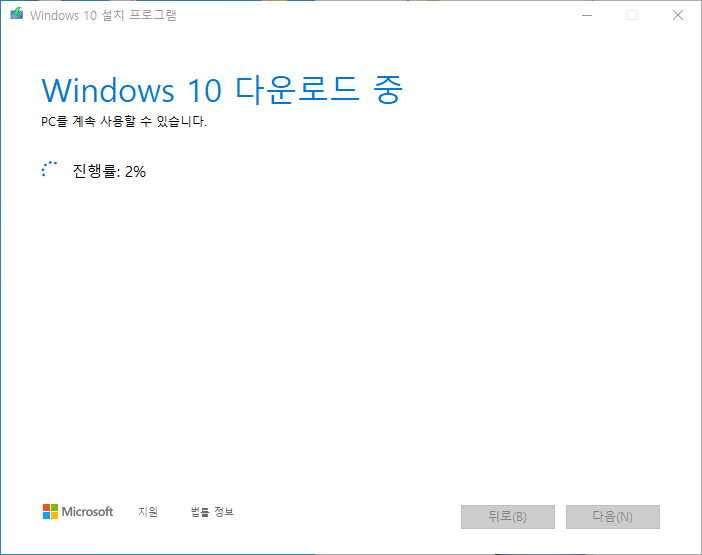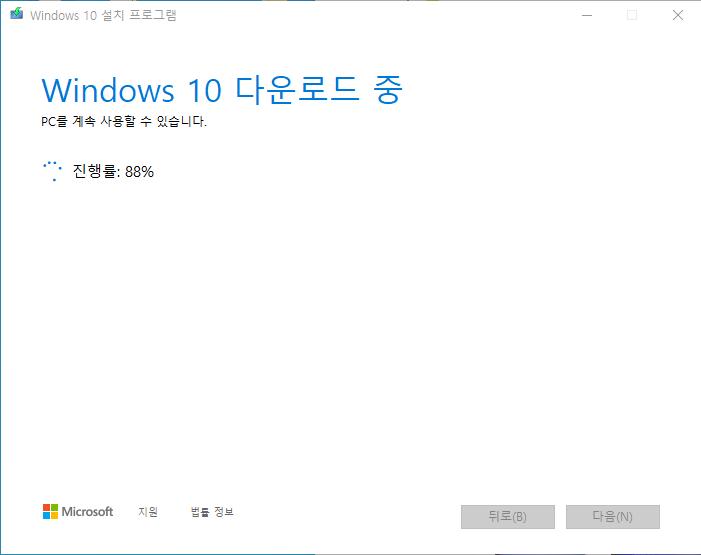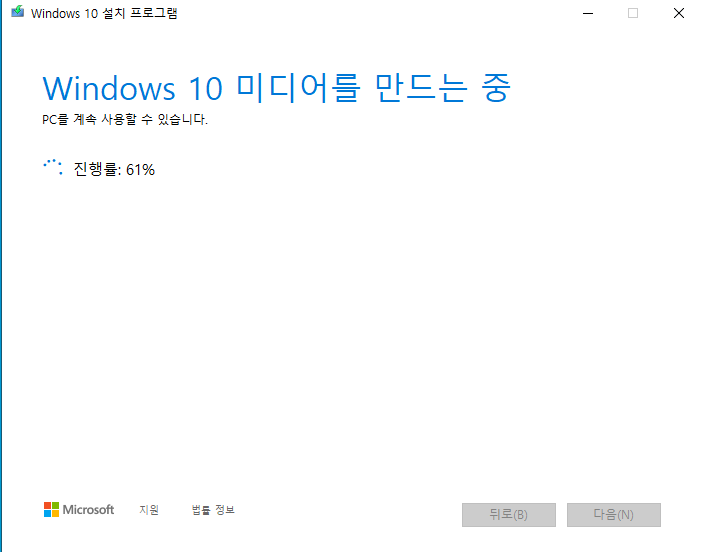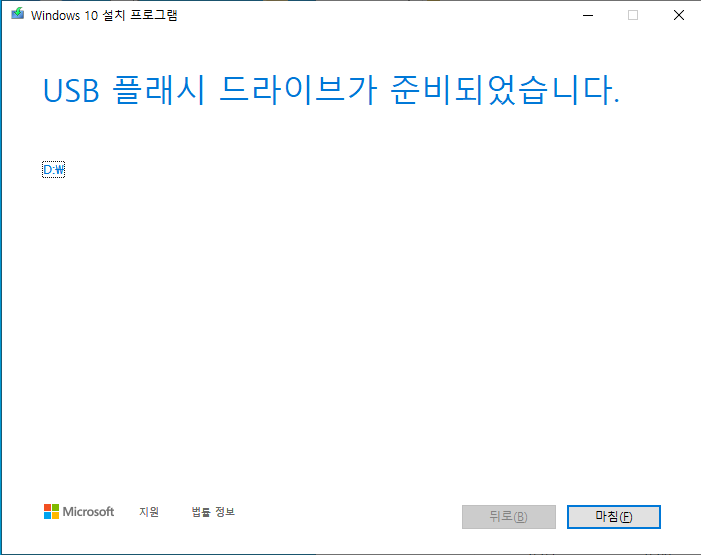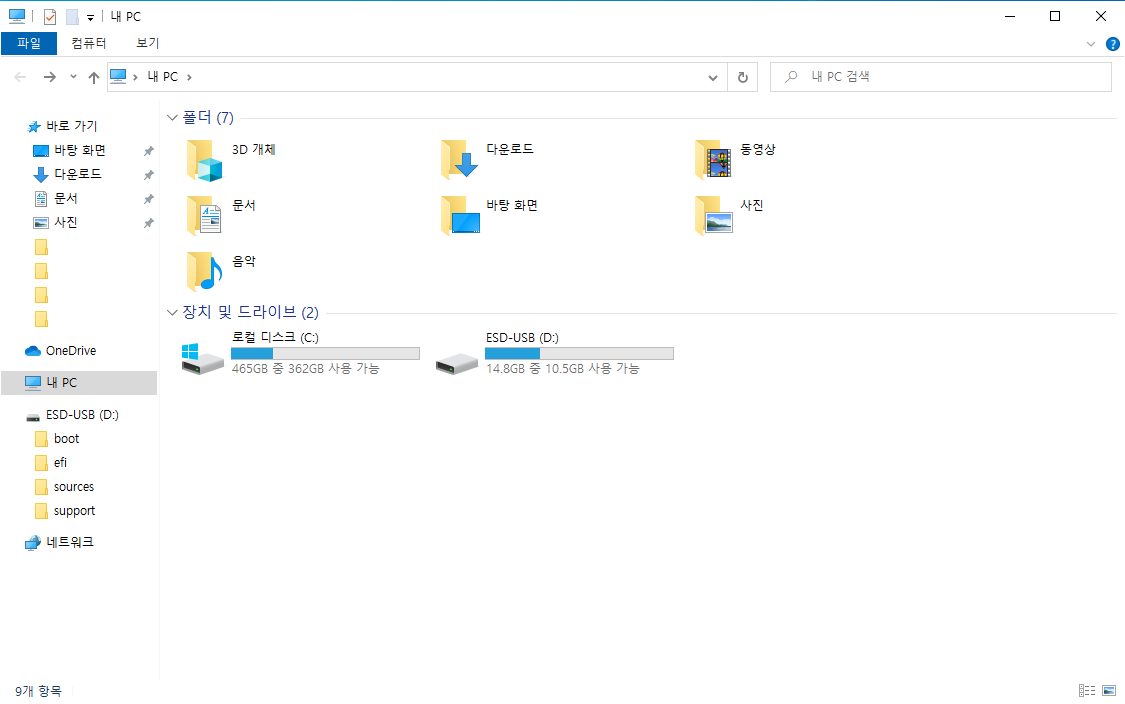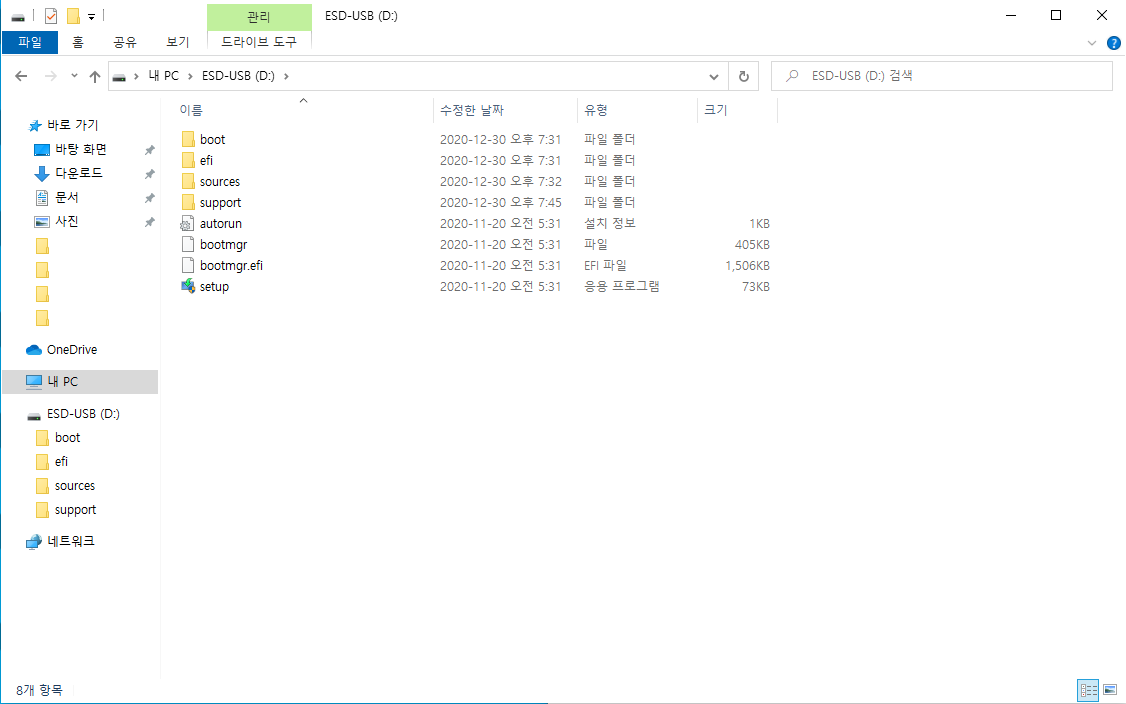이번 포스팅은 휴대폰 매장 유플러스 대리점에서
PC 부팅이 안된다는 연락을 받고 작업한 내용과 휴대폰 매장에서
컴퓨터는 어떤 걸 체크를 해야 하는지에 대한 이야기입니다.
휴대폰 매장 / 컴퓨터 수리

데스크탑 2대 전원은 켜짐, 모니터 화면이 안 들어오는 증상
PC1 증상 : 모니터 화면 안 들어옴
PC1 원인 : 메모리 접촉 불량 (자주 일어나는 문제 )
PC1 해결 : 메모리 뺏다가 다시 꽂거나 다른 슬롯에 장착하면 정상작동
PC2 증상 : 동일 증상 (메모리 접촉 불량 x)
PC2 원인 : 케이스 문제 ( 이사하면서 옮기던 중 케이스 파손 내부 문제 )
PC2 해결 : 분해 - 부품별 점검(이상 없음) - 케이스 파손된 부분 제거 - 재조립 - 정상작동
파손된 부분만 봐도 되지 않나? 생각하시겠지만 데스크탑이나 노트북은 다른 가전제품과 달리
충격으로 여러 가지 문제가 발생할 수 있기 때문에 전체 점검을 하는 것이 좋습니다.
신분증 스캐너

휴대폰 매장들은 대부분
휴대폰 개통을 위해서 신분증 스캐너(복사기)가 있습니다.
요 녀석은 드라이버는 찾아서 설치를 할 수 있으나 정상적으로 작동하려면
결국엔 원격으로 설정값을 다 받은 후에 사용을 할 수 있습니다.
원격제어를 받기 전까지 제가 이래저래 건드려봤지만 사용이 안되더군요
이 매장뿐 아니라 다른 곳도 마찬가지로 항상 의아한 게 알면 정말 간단한 설정값일 텐데...
스캐너 담당자가 왜 안 알려주는 이유는 모르겠더군요 (서로 편할 텐데...)
솔직하게 PC작업자인 제가 일일이 신경 쓸 이유는 없지만 빠른 업무를 위해 도와드리는 건데
대리점에서 일하고 있는 직원들이 설정값이 주어지기 전에는 업무를 못 본다는 게 아쉬웠습니다.
회사나 매장은 여러 프로그램 및 장치들을 사용하고 있기 때문에
확인 또 확인을 하시길 바라며... ^^
'PC 및 주변기기 > PC 작업' 카테고리의 다른 글
| 윈도우 로고 화면에서 넘어가지 않는 증상 / Windows 오류 복구, 시동 복구 시작 , System Recovery Options (0) | 2021.01.26 |
|---|---|
| 윈도우 로고 화면에서 넘어가지 않는 증상 / Checking file system on C: D: (0) | 2021.01.26 |
| 노트북 윈도우 설치 부팅디스크 USB 인식이 안될 때 해결방법 (0) | 2021.01.26 |
| 인텔 CPU 불량 고장... 이때까지 다섯 개째? (0) | 2021.01.26 |
| [LG전자] 노트북 포멧 및 공장초기화 방법 (LG Recovery Center) (0) | 2021.01.26 |