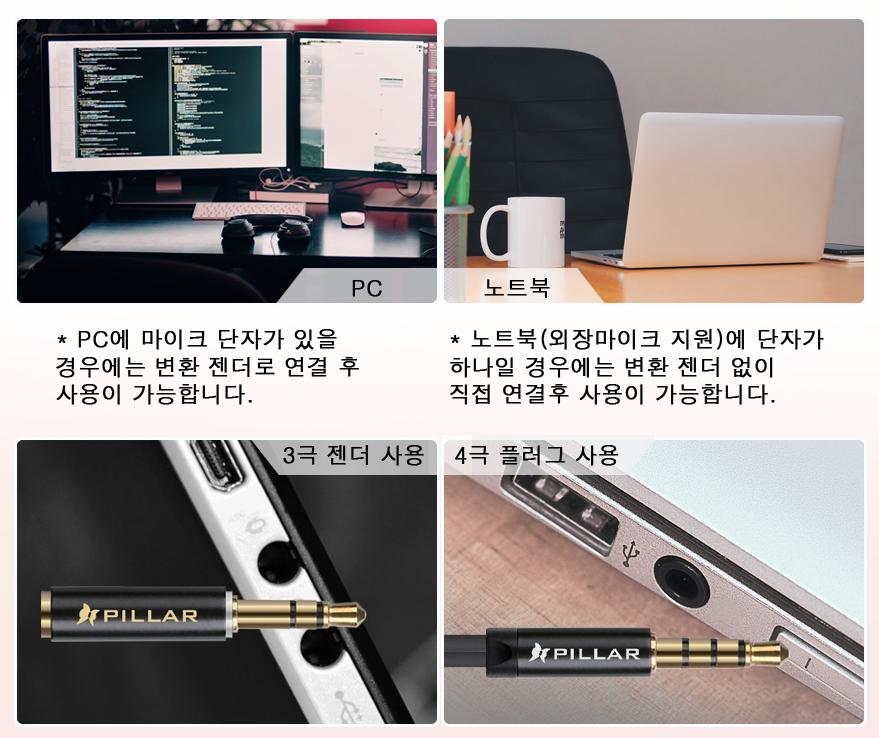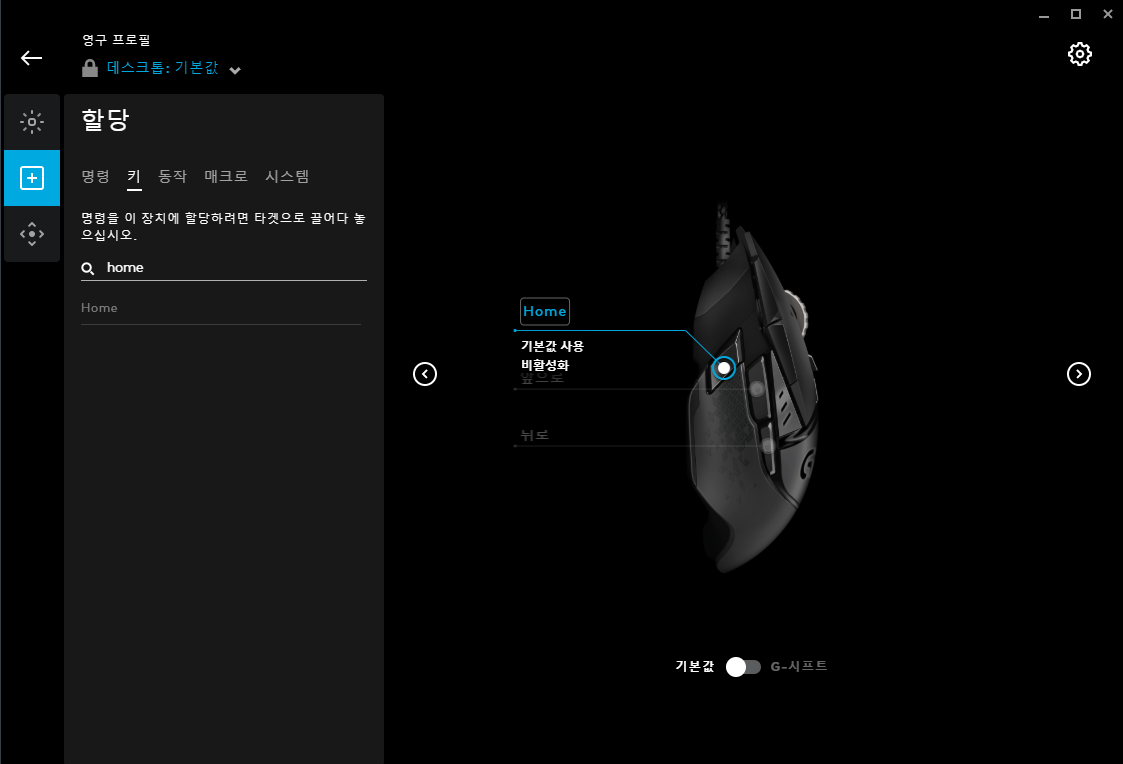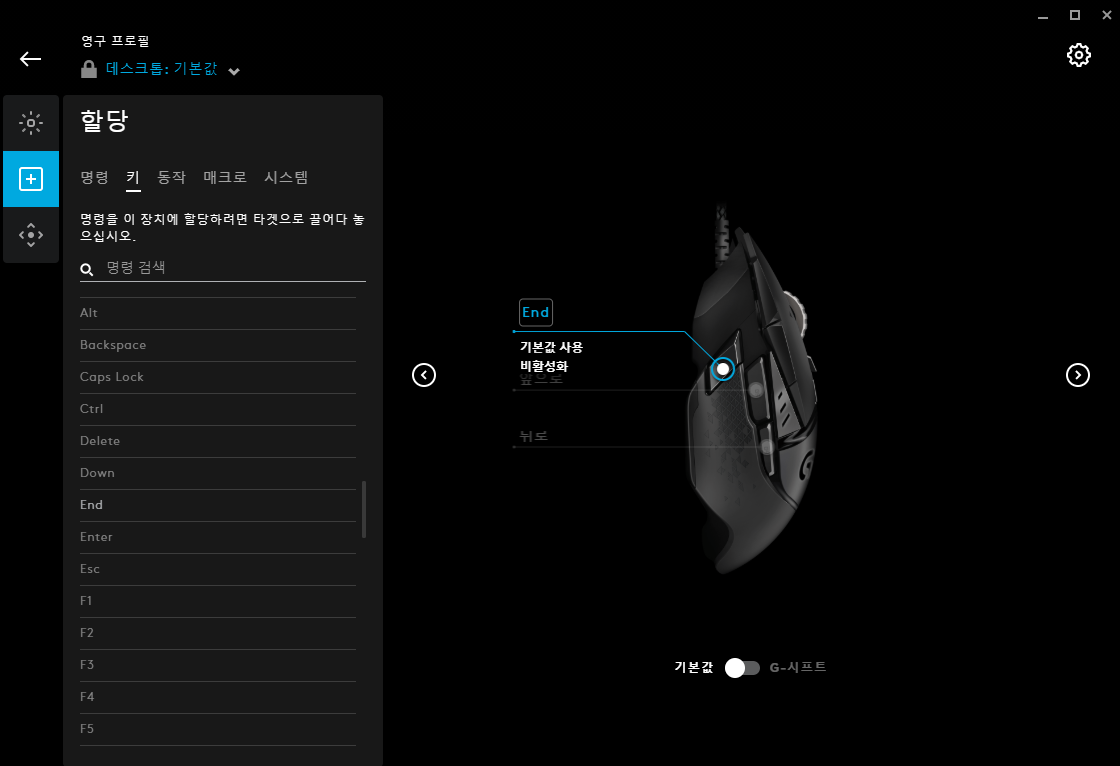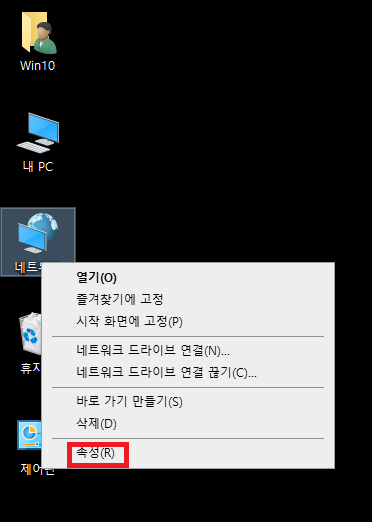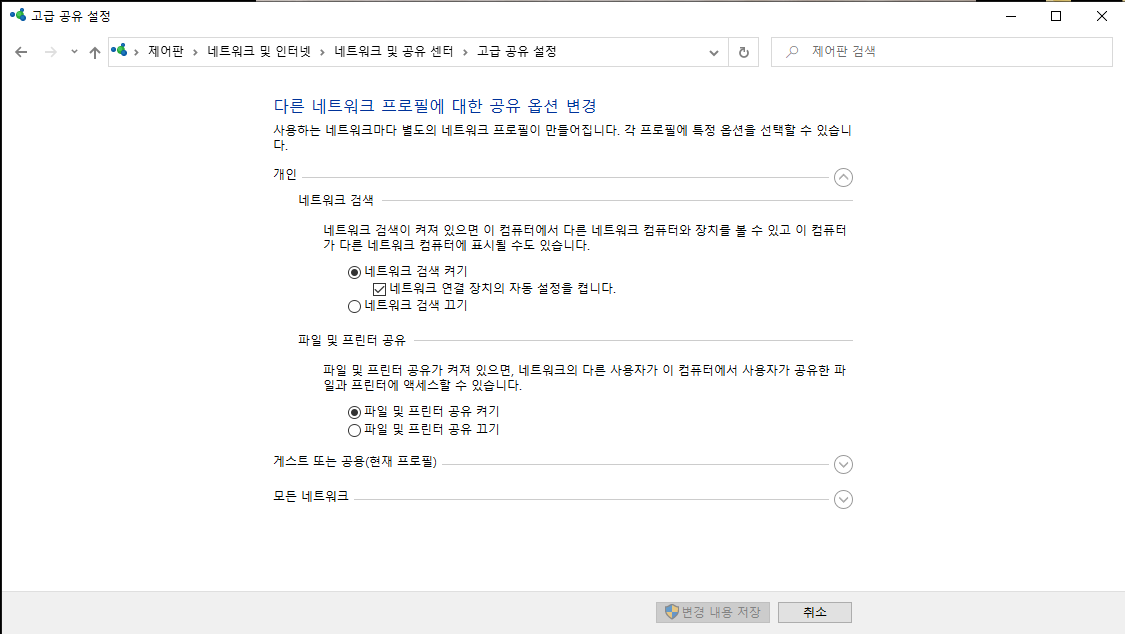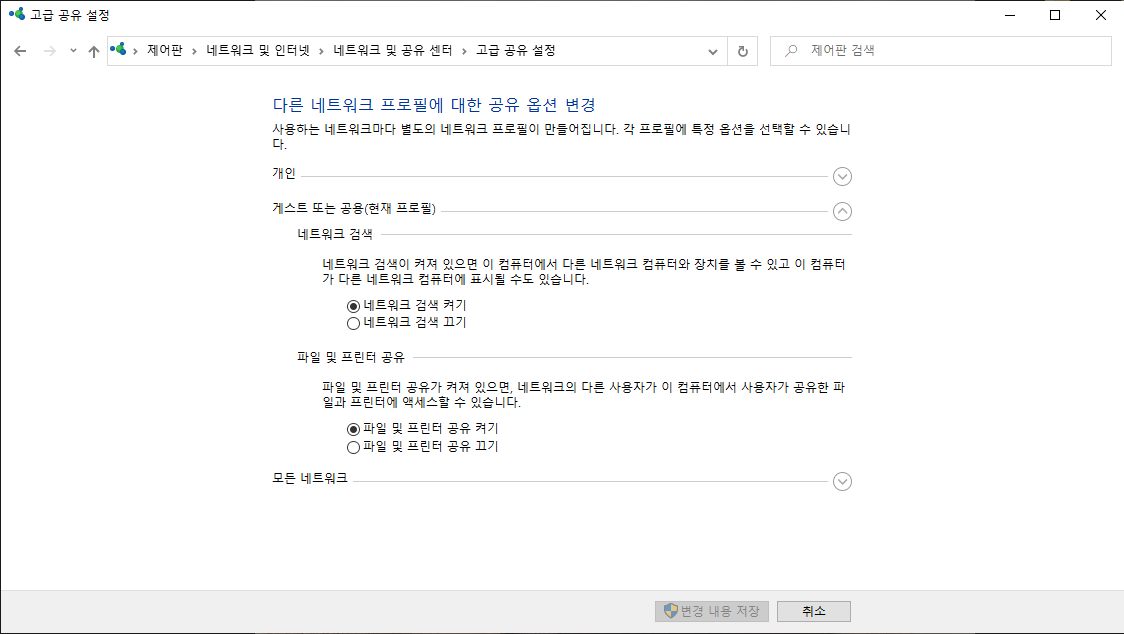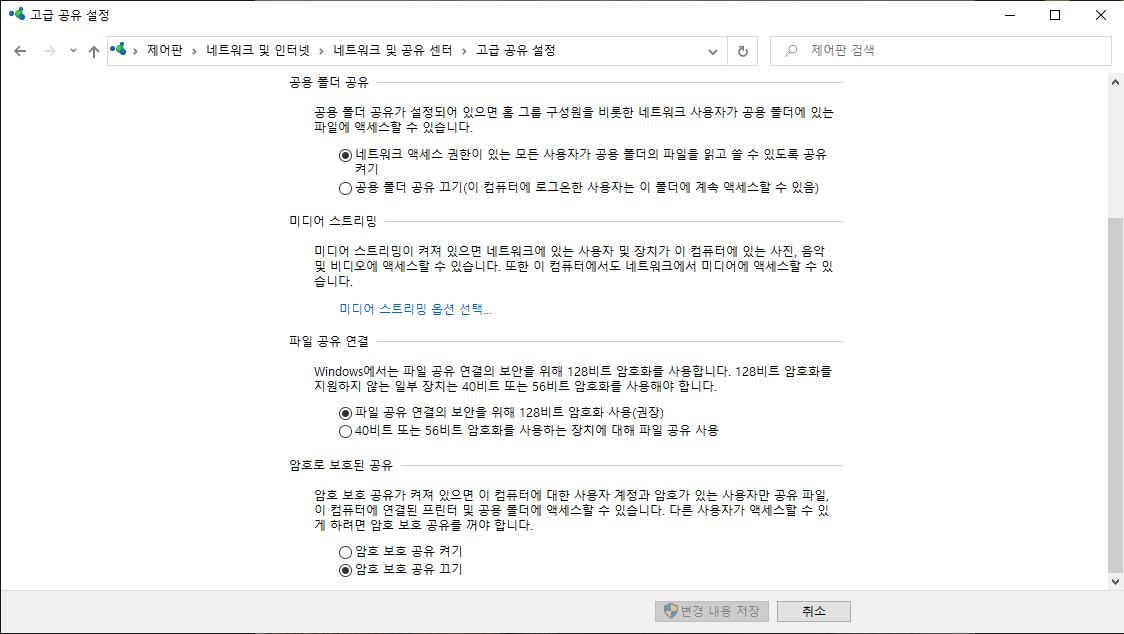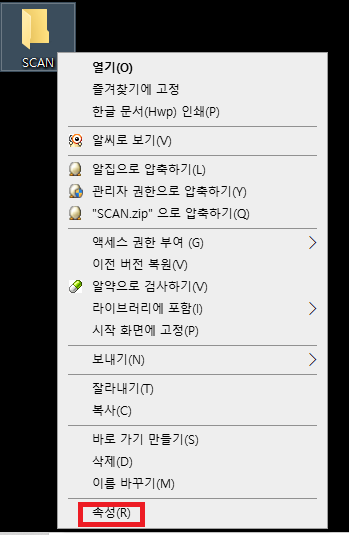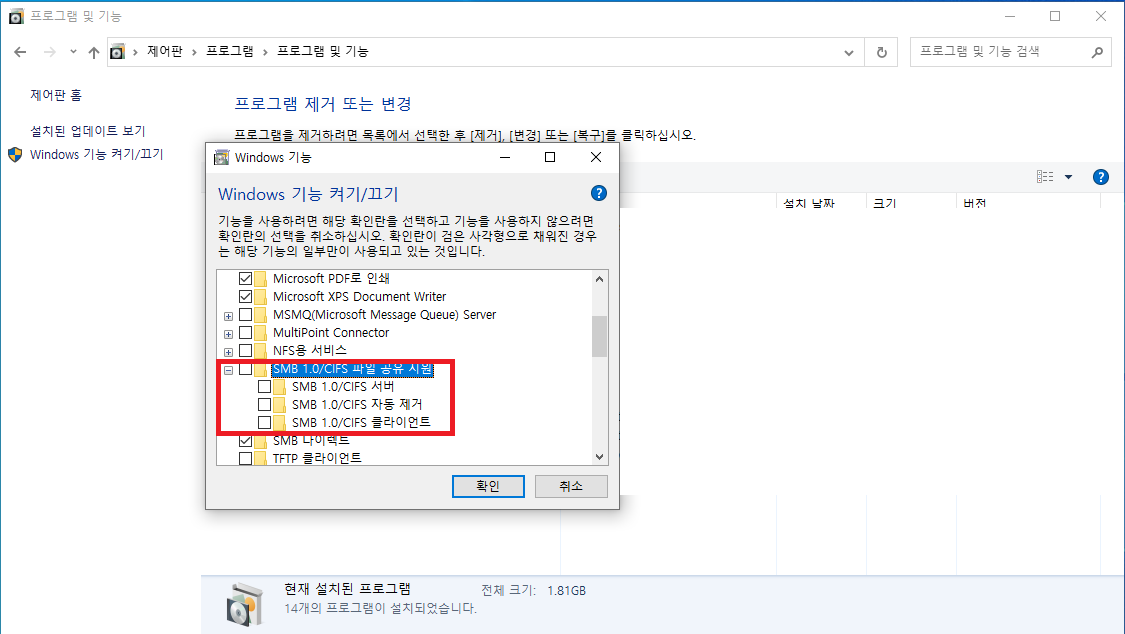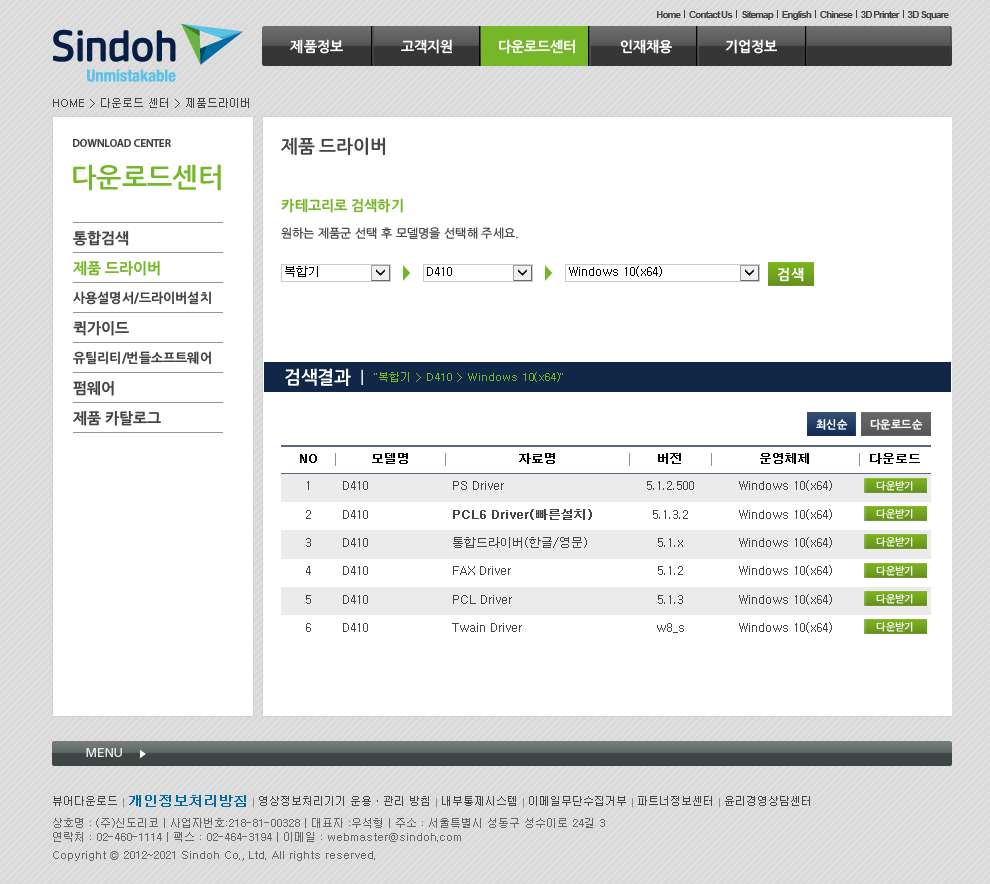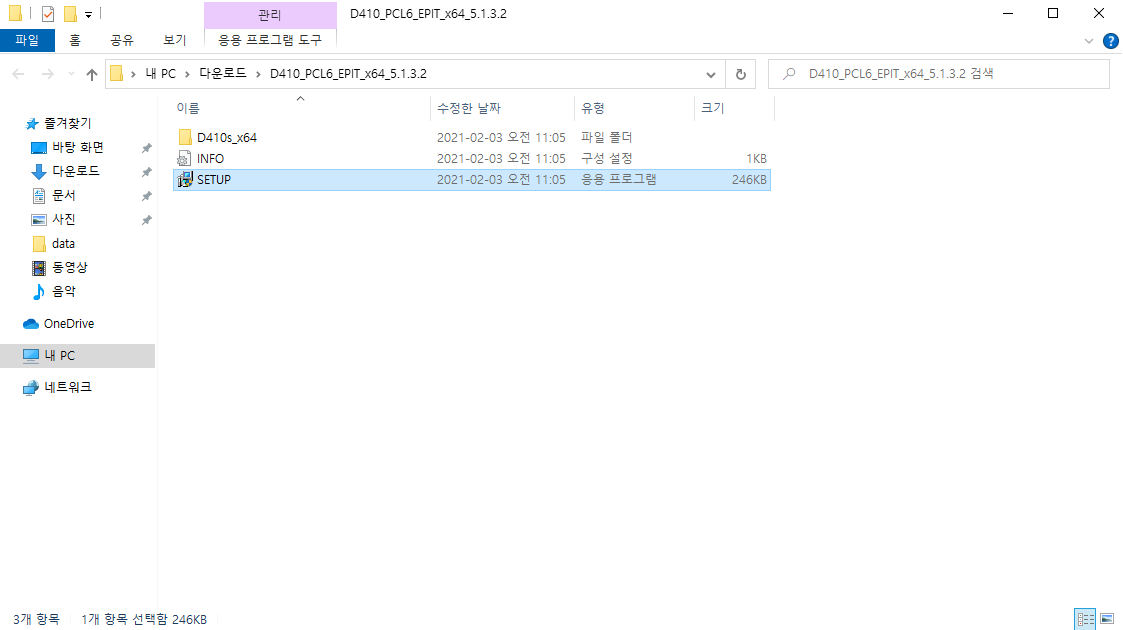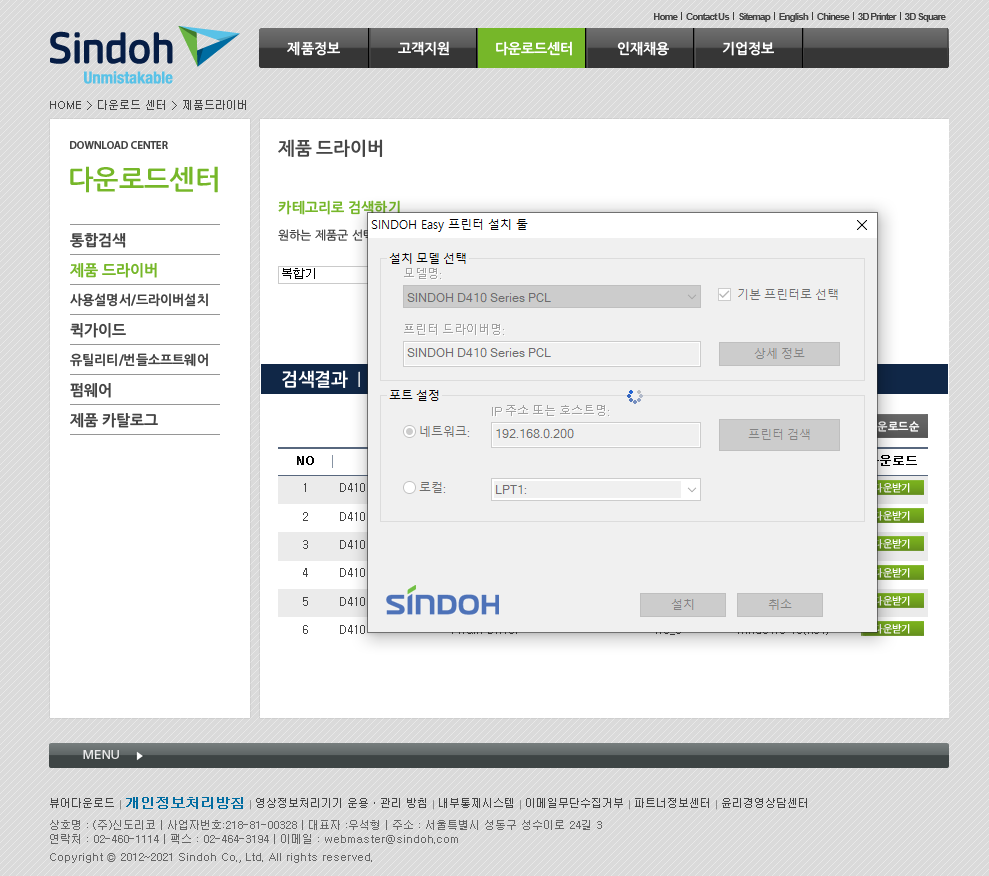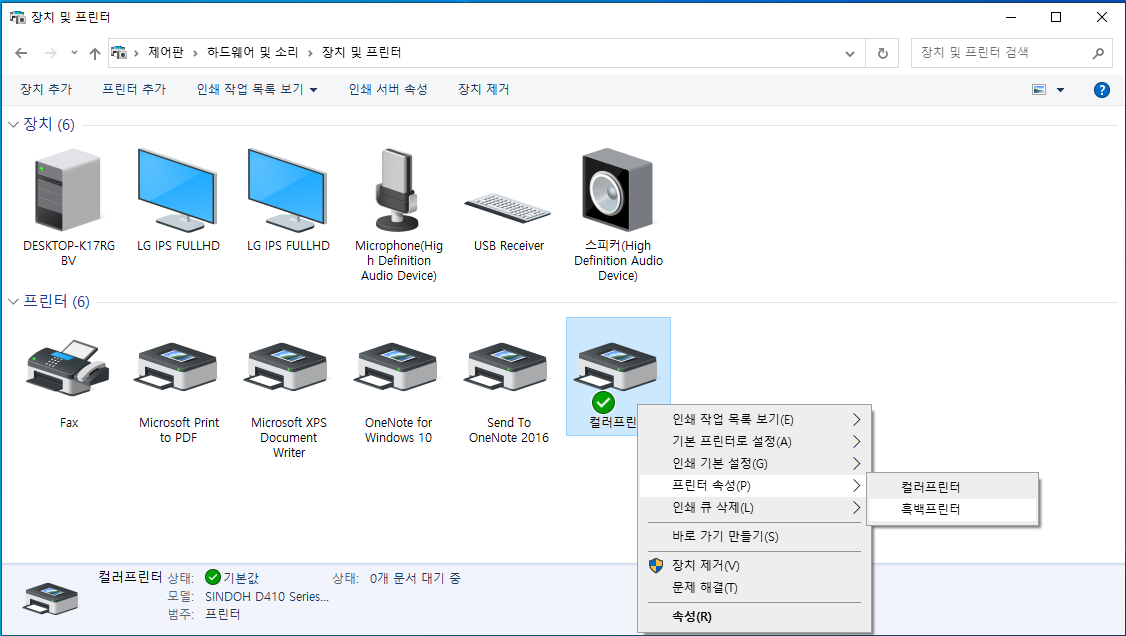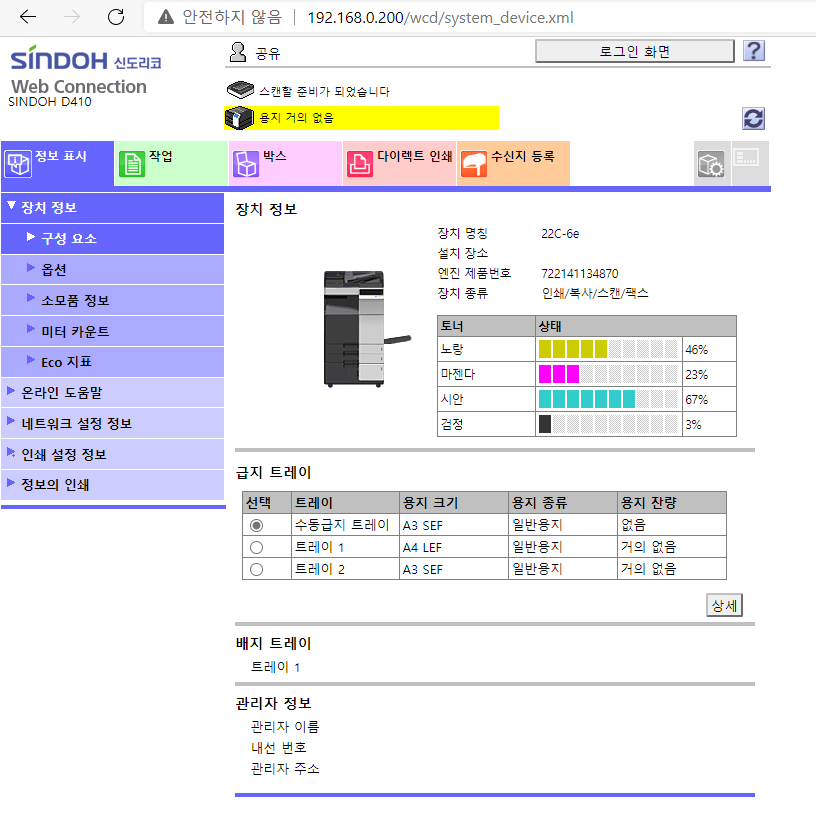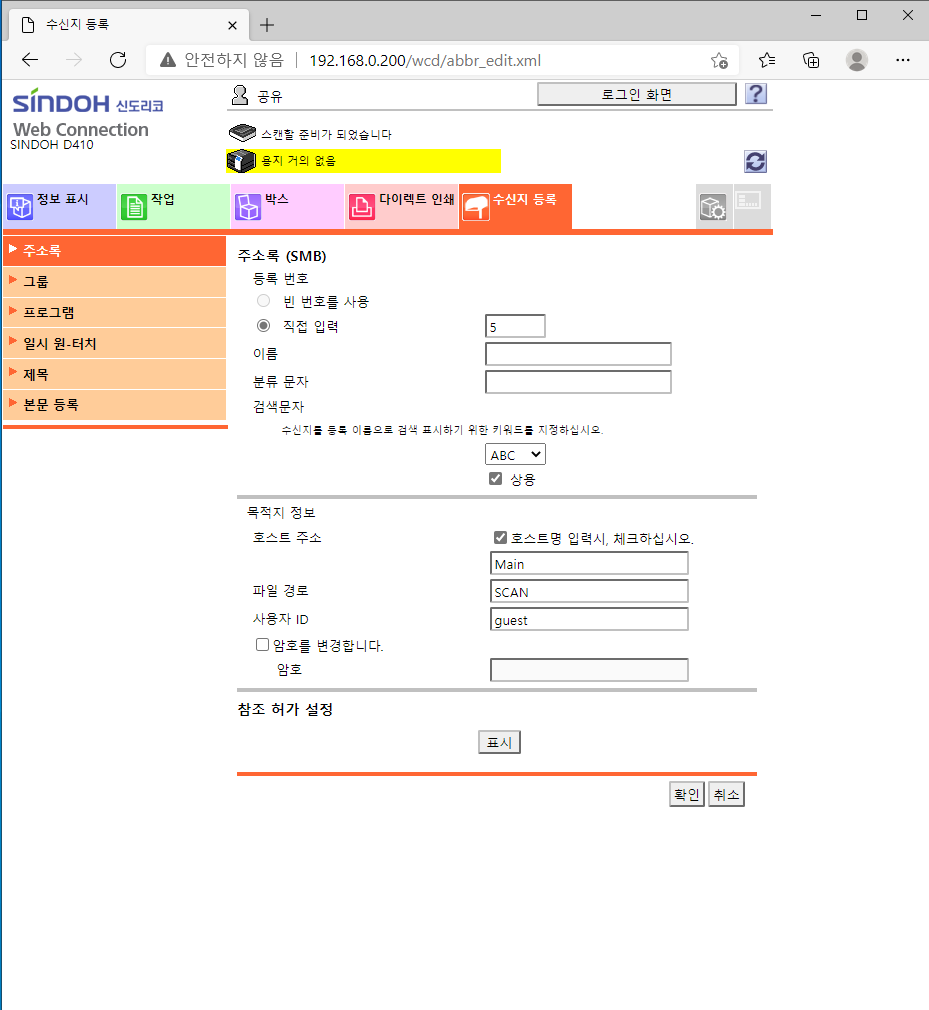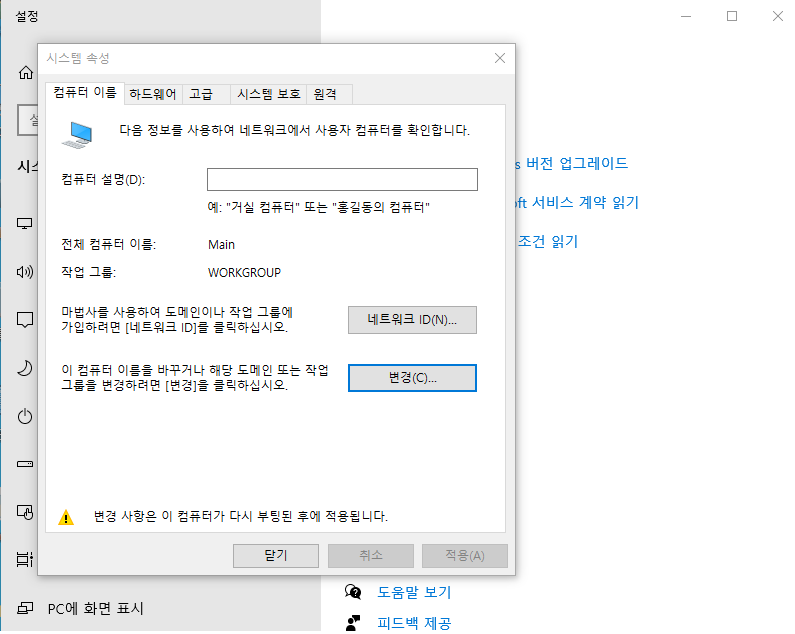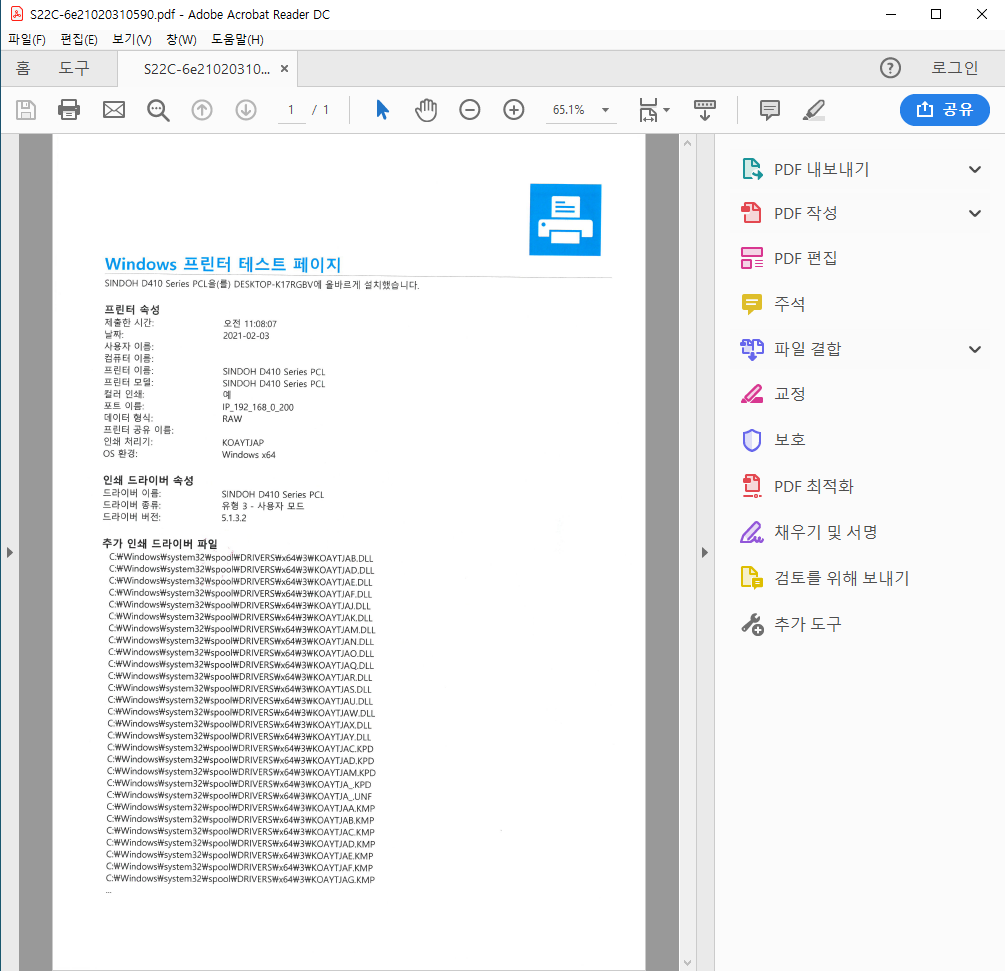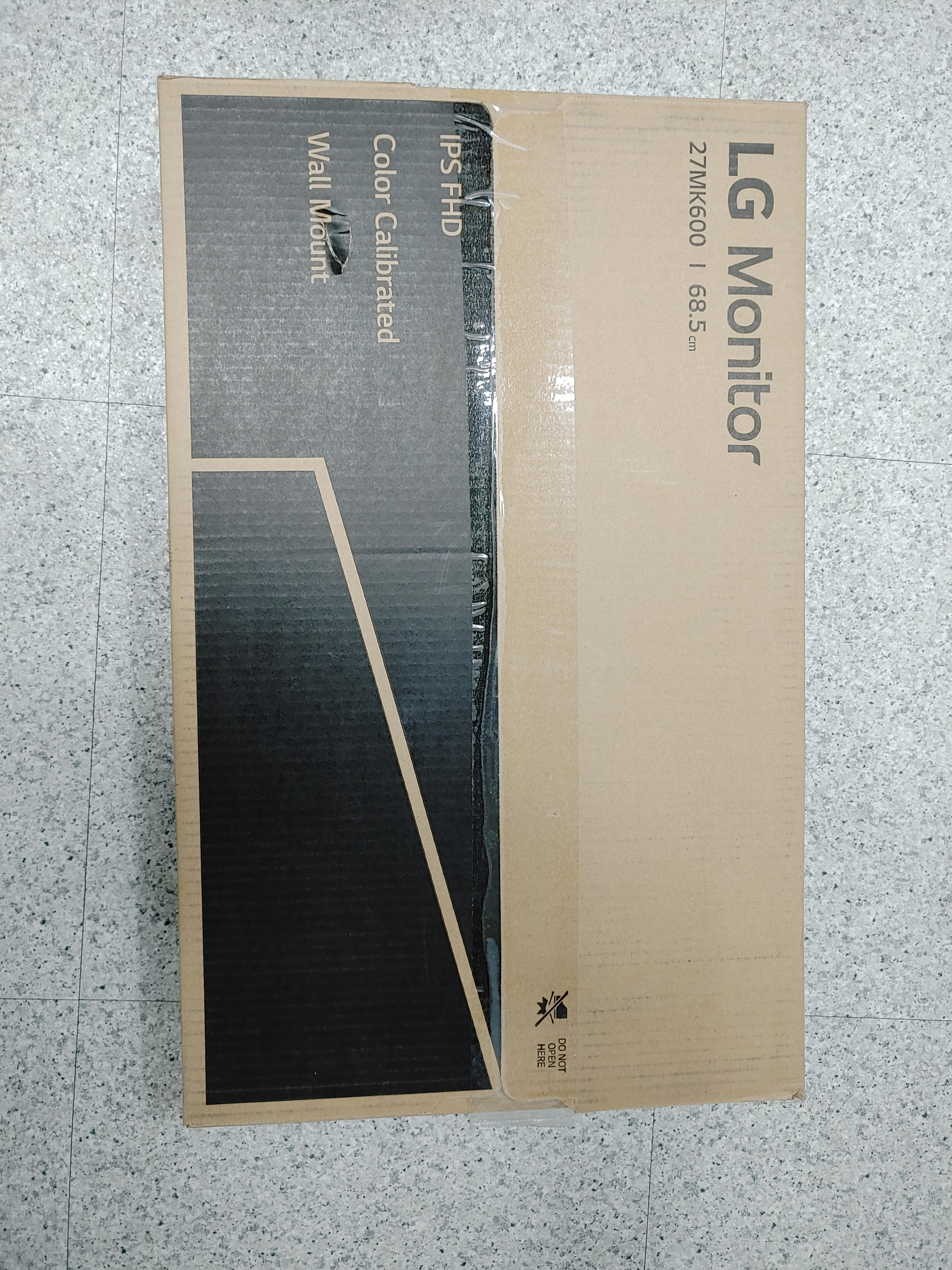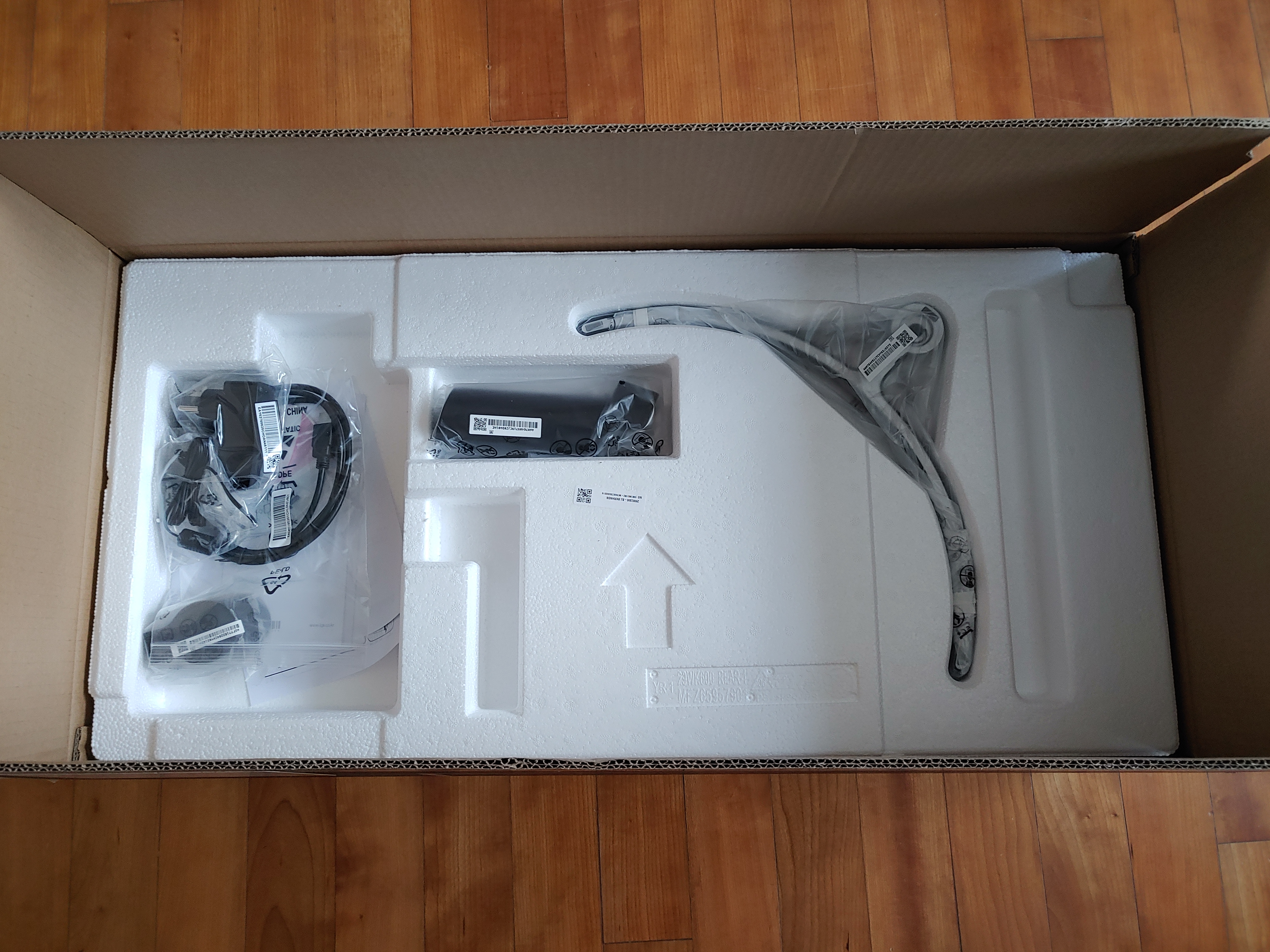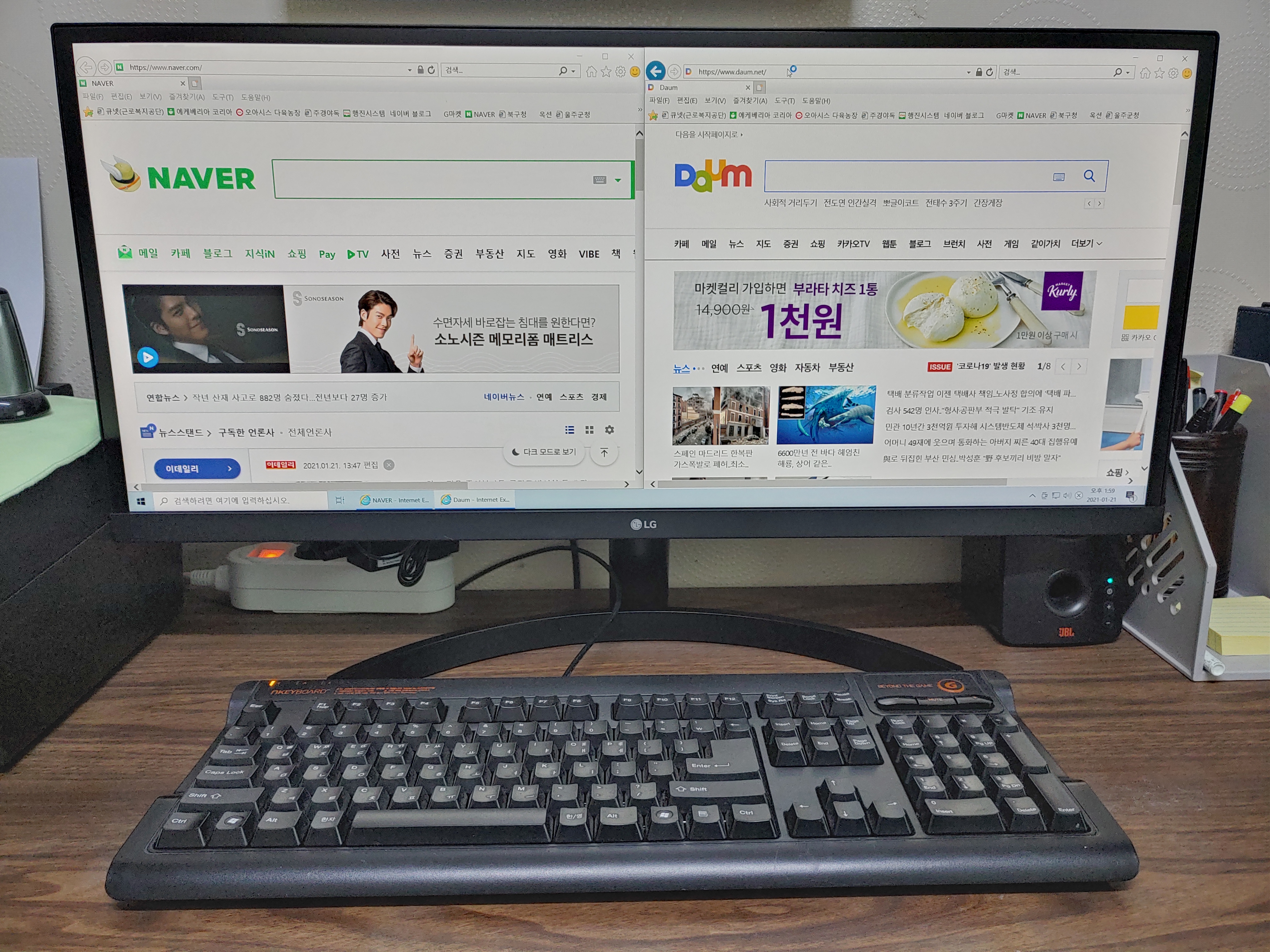오랜만에 포스팅을 하는 것 같습니다...
요즘 너무 바쁘게 지내서 시간 가는 줄도 모르고 지내고 있습니다... ㅎㅎ
포스팅 자료들은 엄청 쌓여있는데 시간 내서 몰아서 업데이트를 할 것 같네요
신규 거래처에 납품을 끝내고 네트워크 작업부터 복합기까지 마무리를 했는데
FAX를 PC로 전송을 받고 있으셨다고 했는데 어느 날부터 잘 안된다고 해서 점검을 해드렸습니다.
ip와 설정이 꼬여있어서 쉽게 해결하고 나왔습니다.
네트워크 프린터 복합기 FAX를 내 PC로 받는 방법 (Cannon C3320 설정값 기준)
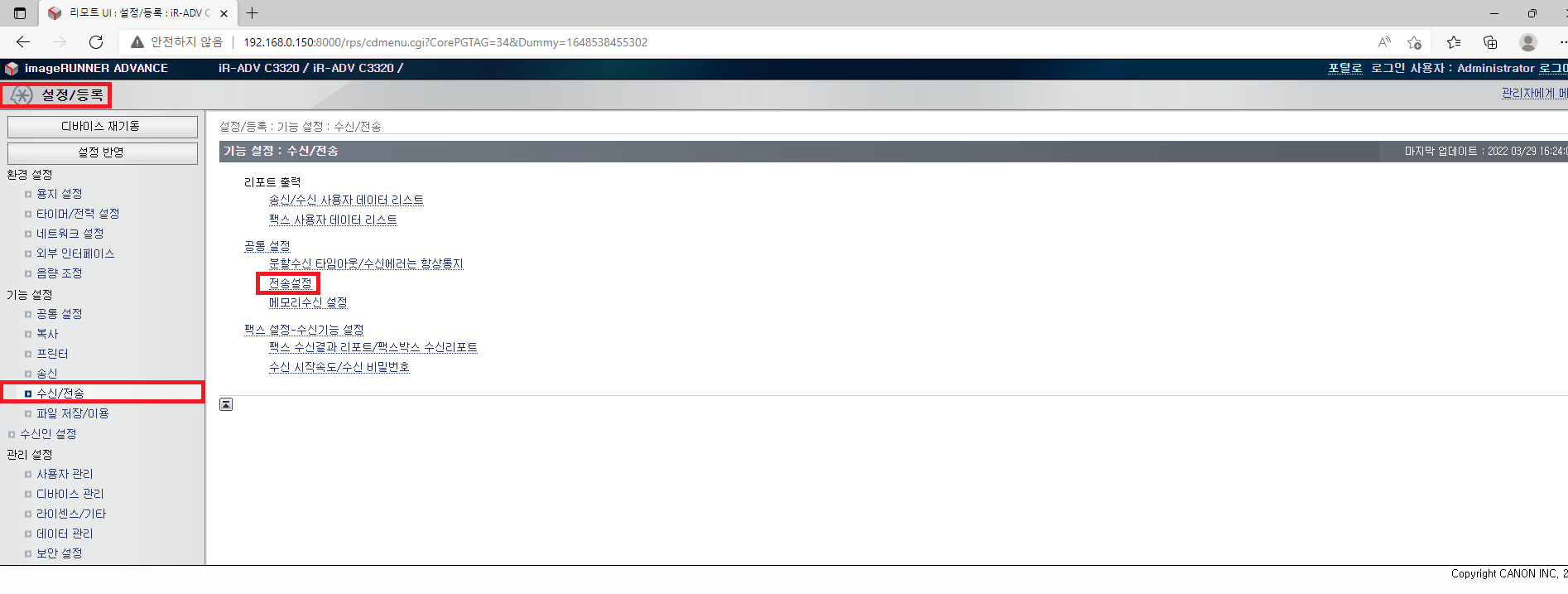
네트워크 스캔과 팩스를 사용하기 위해
주소록 설정값이 주어져 있다는 가정하에 간단하게 설명드리겠습니다.
웹으로 복합기 ip를 넣으면 설정화면이 나타납니다.
[설정/등록]을 선택하시고 [수신/전송] 선택 후 우측에 공통 설정 아래 전송 설정을 선택해줍니다.
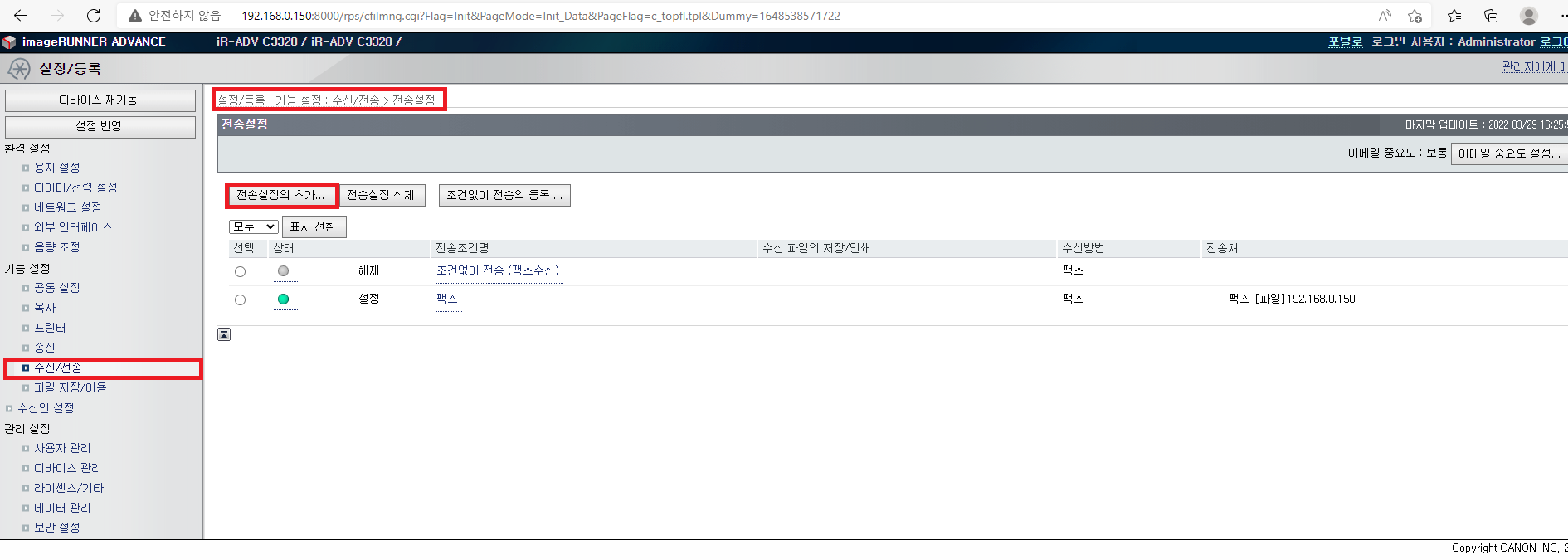
전송 설정의 추가를 선택해 줍니다.
화면상 아래 나타나는 표시들은 설정이 되어있기 때문에 보이는 것입니다.

[전송조건명] 팩스라고 해주고 넘어갑니다.
[주소 리스트에서 지정] 우측 수신인 선택에서 "주소록"에 스캔설정이 되어있는 컴퓨터를 선택해주시면 됩니다.
[파일형식] TIFF, PDF 등을 선택할 수 있는데 사용자가 편하신 것으로 설정하시면 됩니다.
TIFF로 해놓으시면 이미지 파일 개념이기 때문에 폴더에서 크기를 키워놓으시면 필요한 팩스인지 아닌지
대충 보시고 삭제를 할 수 있기 때문에 조금 더 편하실 수 있겠습니다.
네트워크 스캔 설정 방법은 아래 링크를 참고하시고 응용하시면 되겠습니다.
네트워크 프린터 스캔 드라이버 잡는 방법 (Feat. 신도리코)
안녕하세요 블로그 주인장 행진님입니다. ^^ 어제 거래처에서 PC가 부팅이 안되고 문제가 있다고 연락이 와서 바로 해결을 해드리고 포맷을 했기 때문에 다시 네트워크 작업까지 완료했습니다.
parkhj219.tistory.com
'PC 및 주변기기 > 주변기기' 카테고리의 다른 글
| 게이밍 마우스 패드 추천 좀 해주세요 - 스틸시리즈 마우스패드 Qck (이도컴퍼니) (0) | 2021.09.16 |
|---|---|
| 가벼운 무선 마우스 추천 좀 해주세요 ! - 로지텍 무선 마우스 M185 (0) | 2021.09.16 |
| PC 마이크를 새 제품을 구입했는데 안될 때 확인하는 방법 (초보자편) (0) | 2021.05.18 |
| 마우스 단축키 설정 어디까지 되나? (로지텍 G502) (0) | 2021.05.17 |
| 네트워크 프린터 스캔 안될 때 설정 방법 (Feat. 신도리코) (0) | 2021.02.03 |