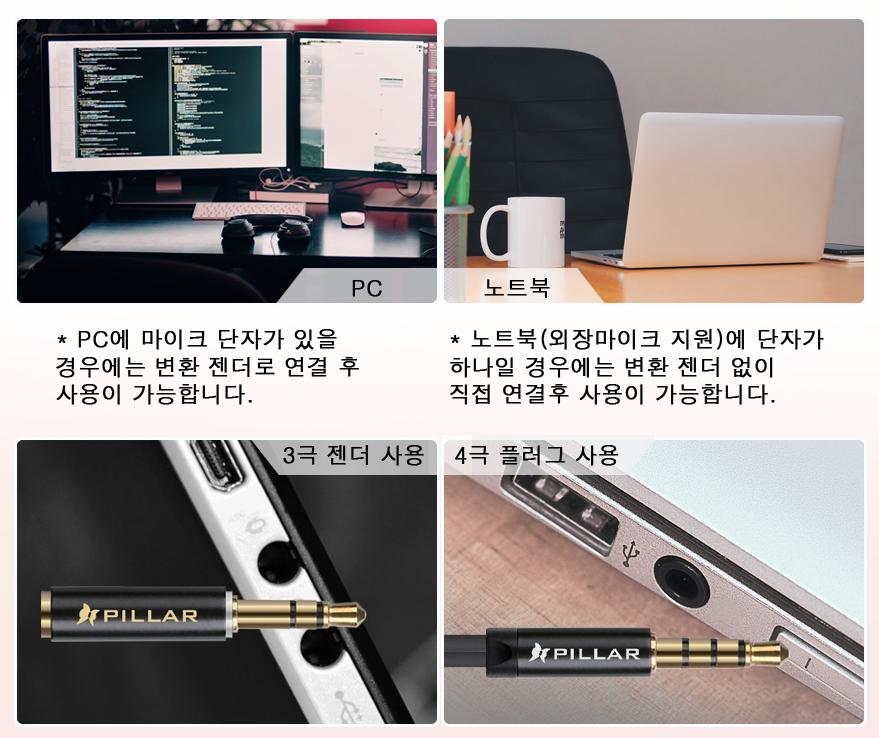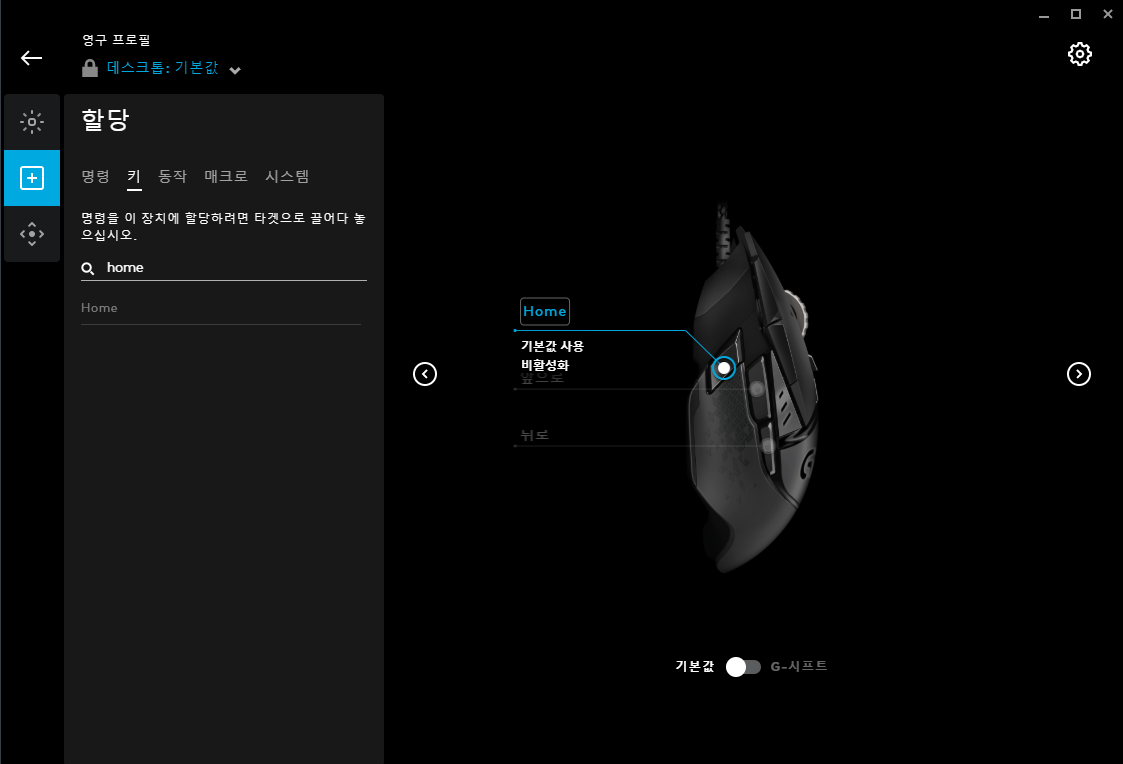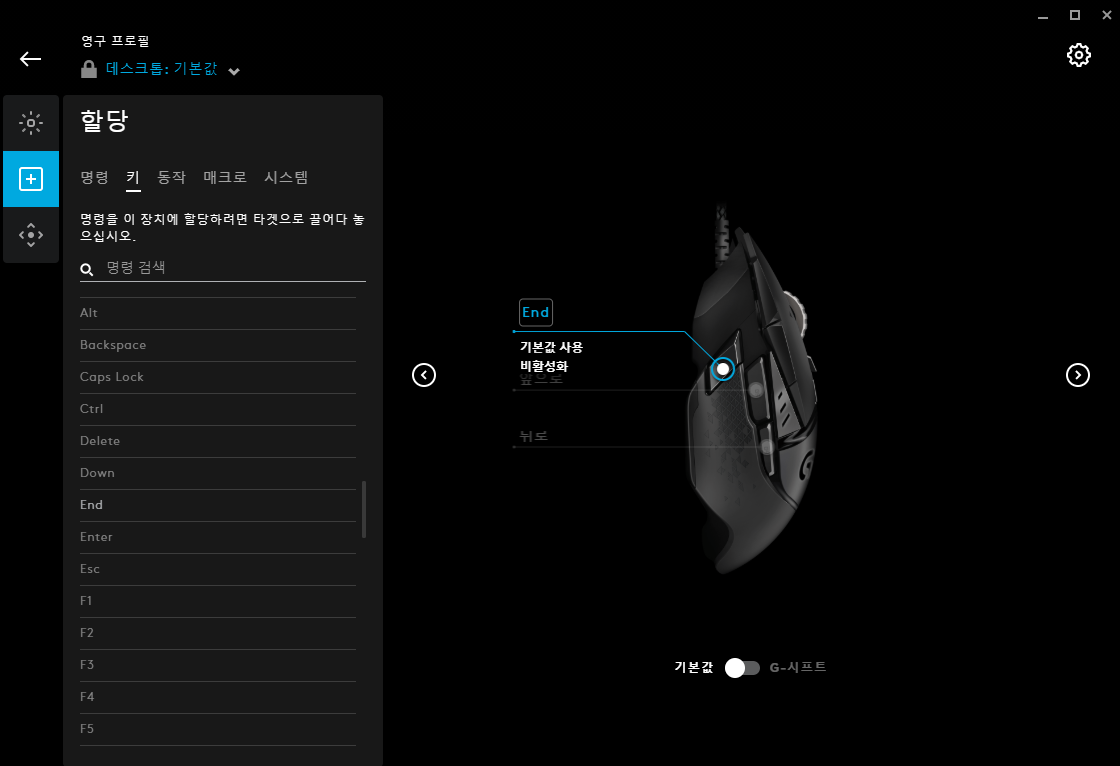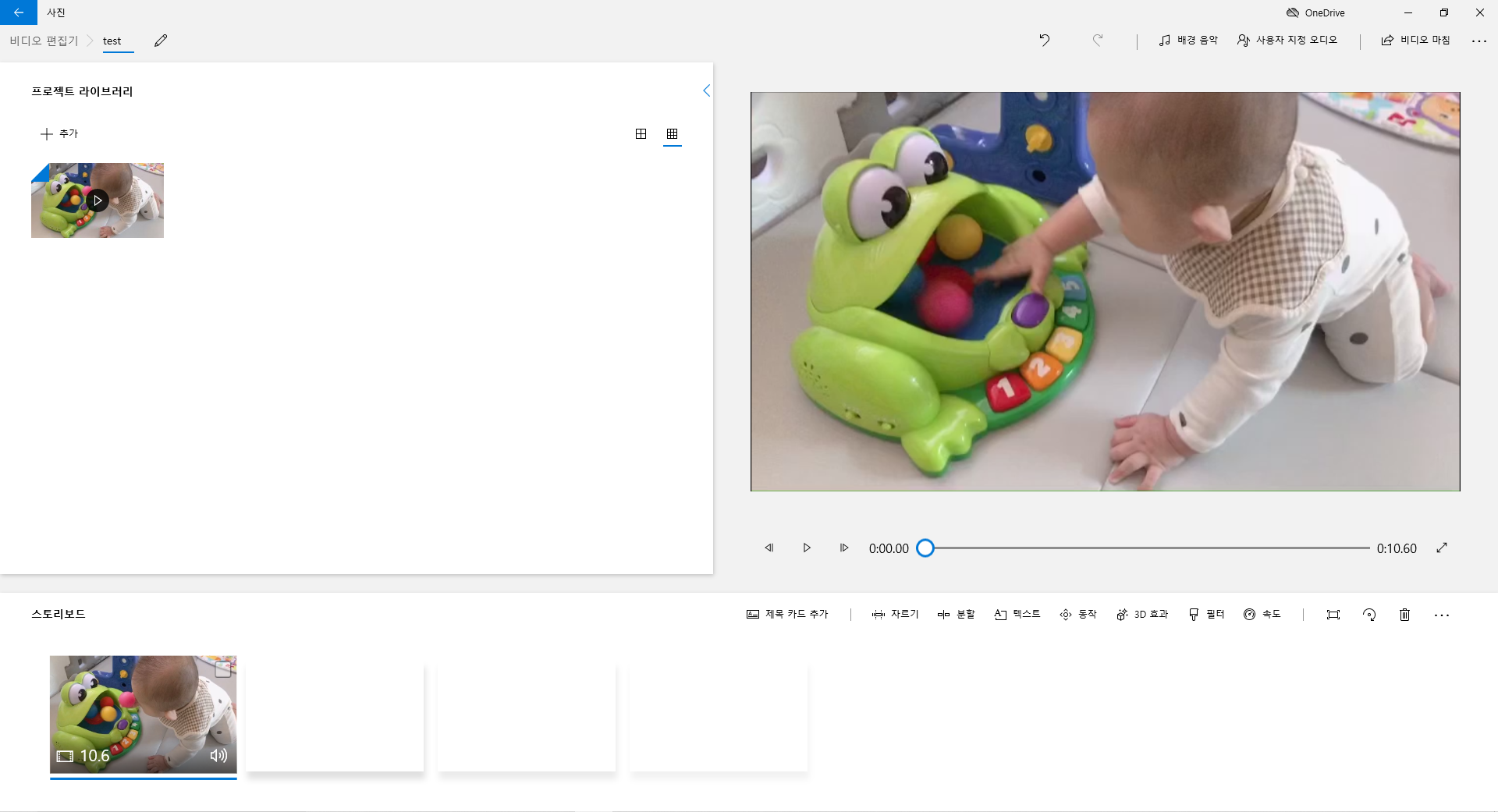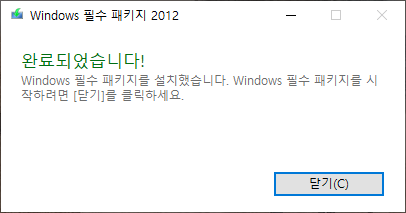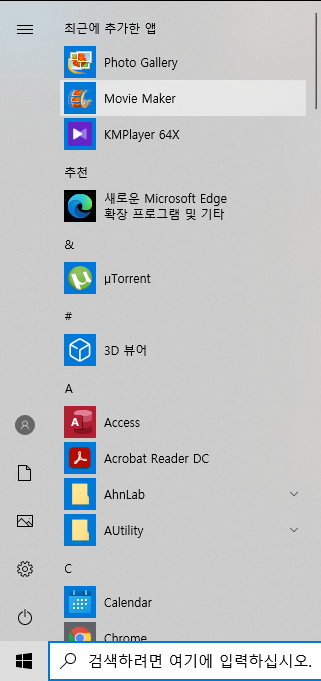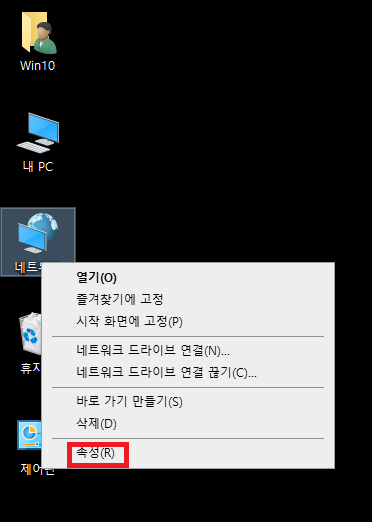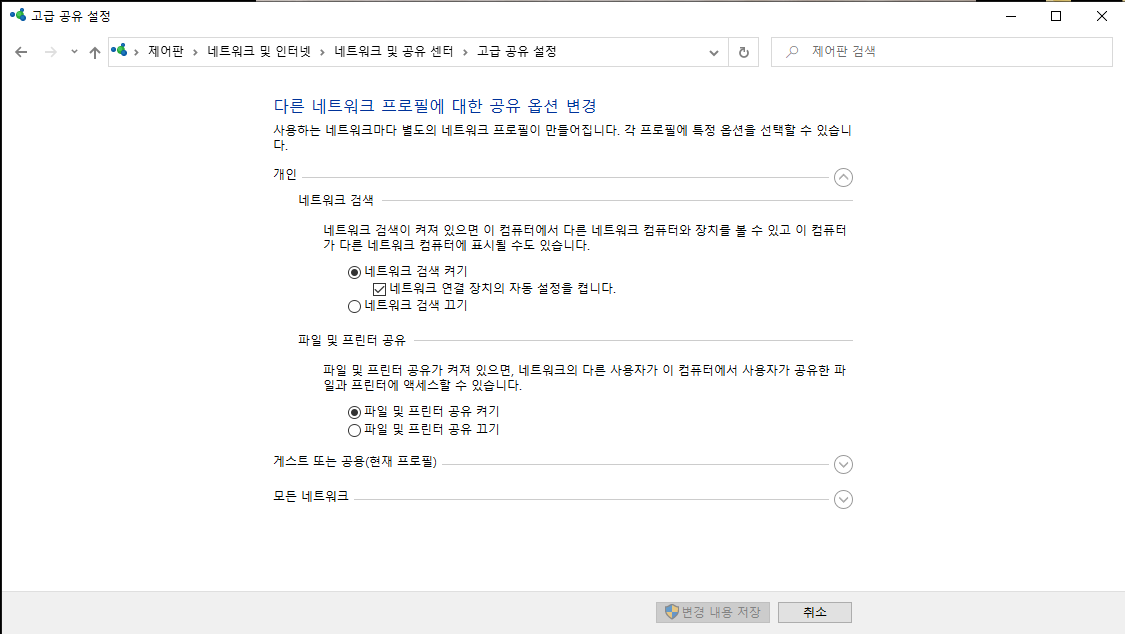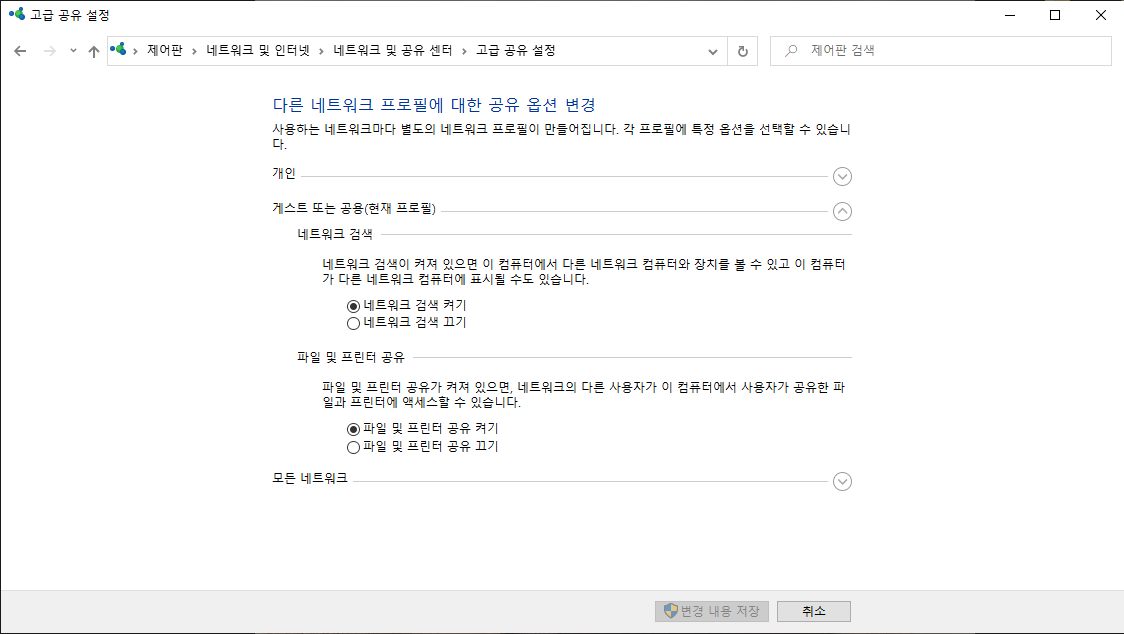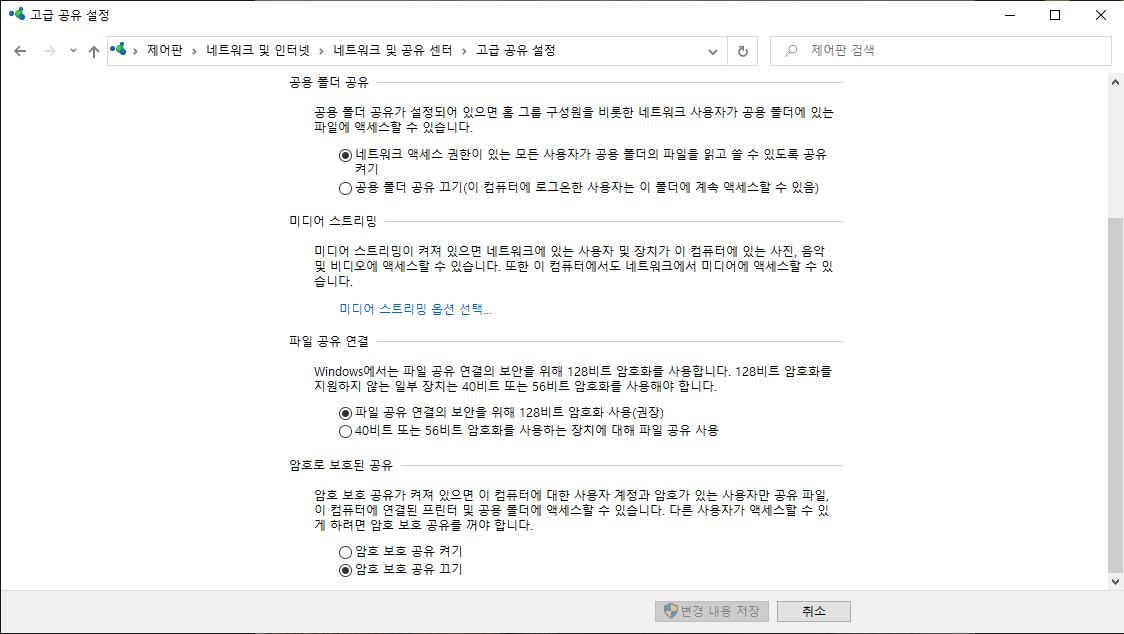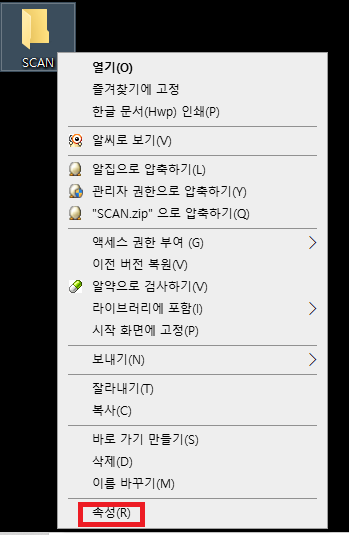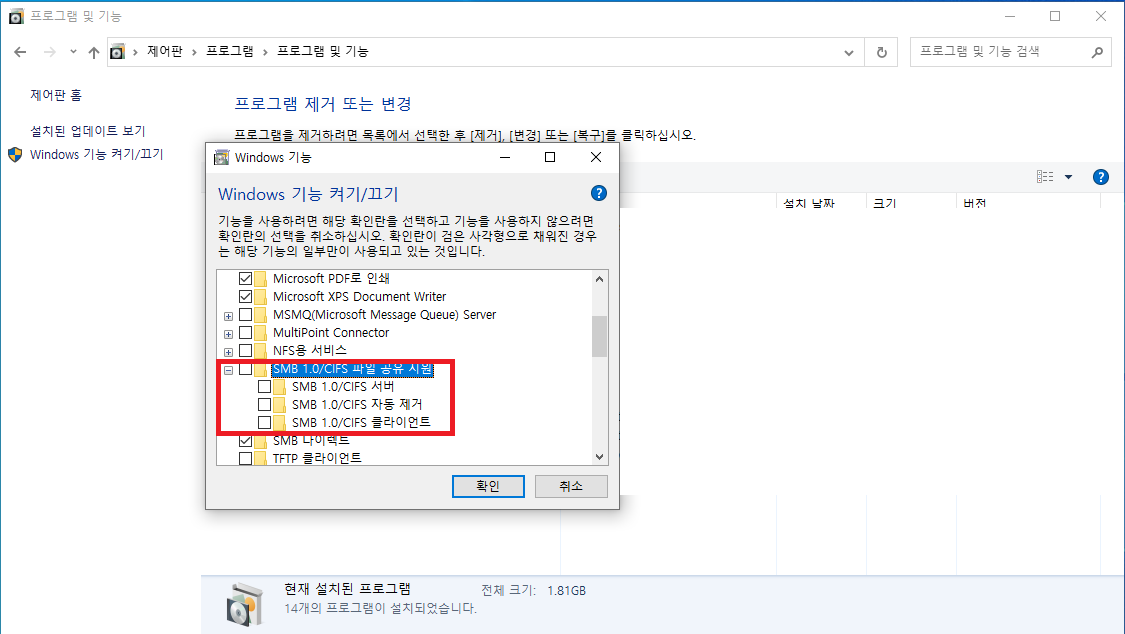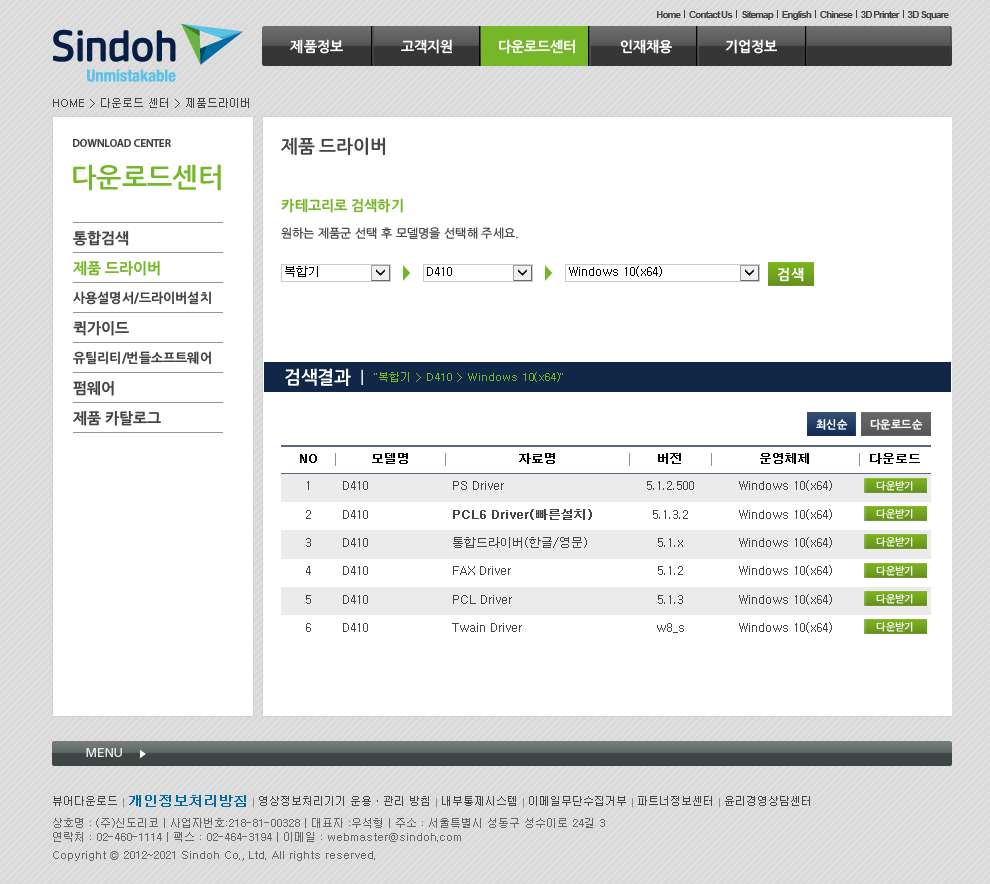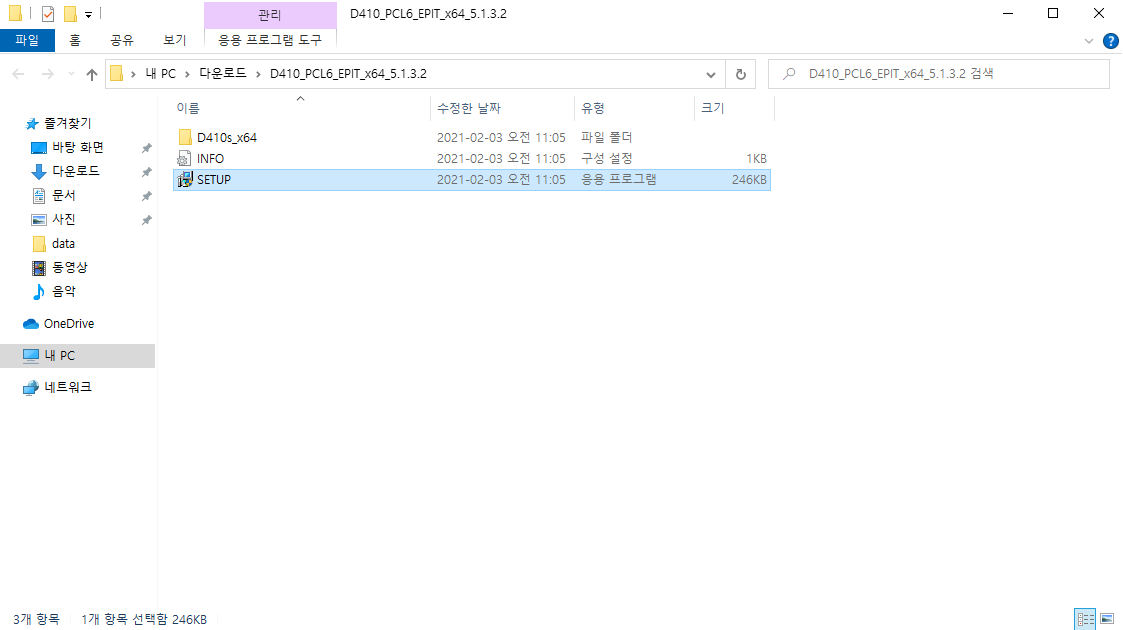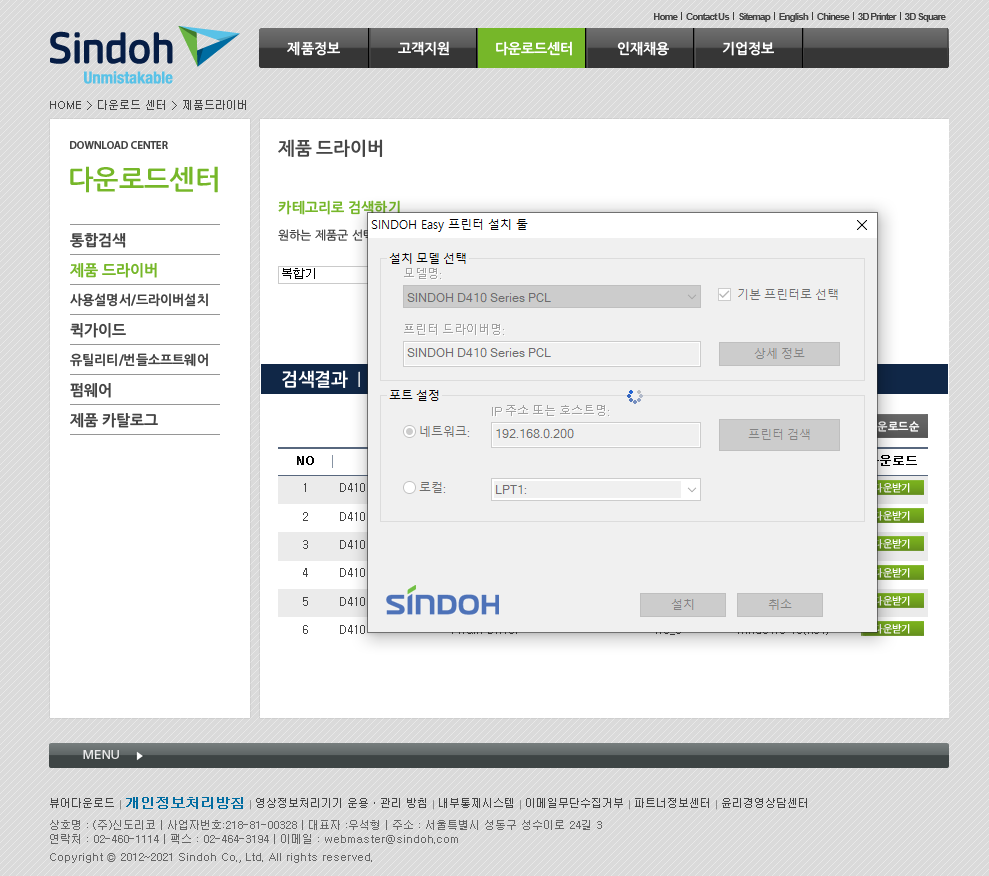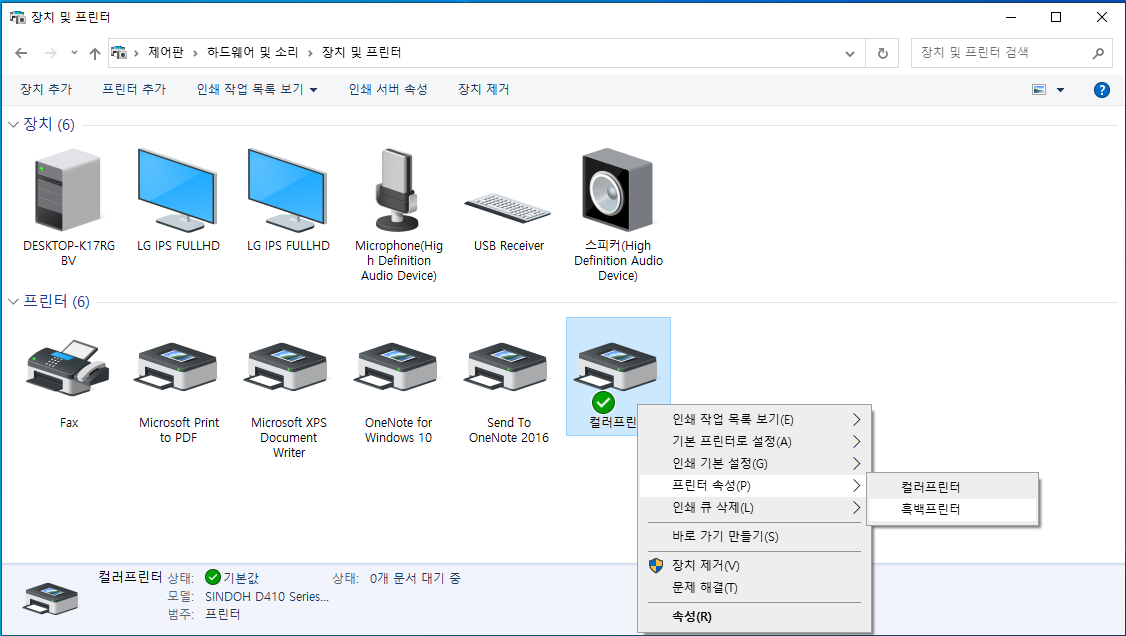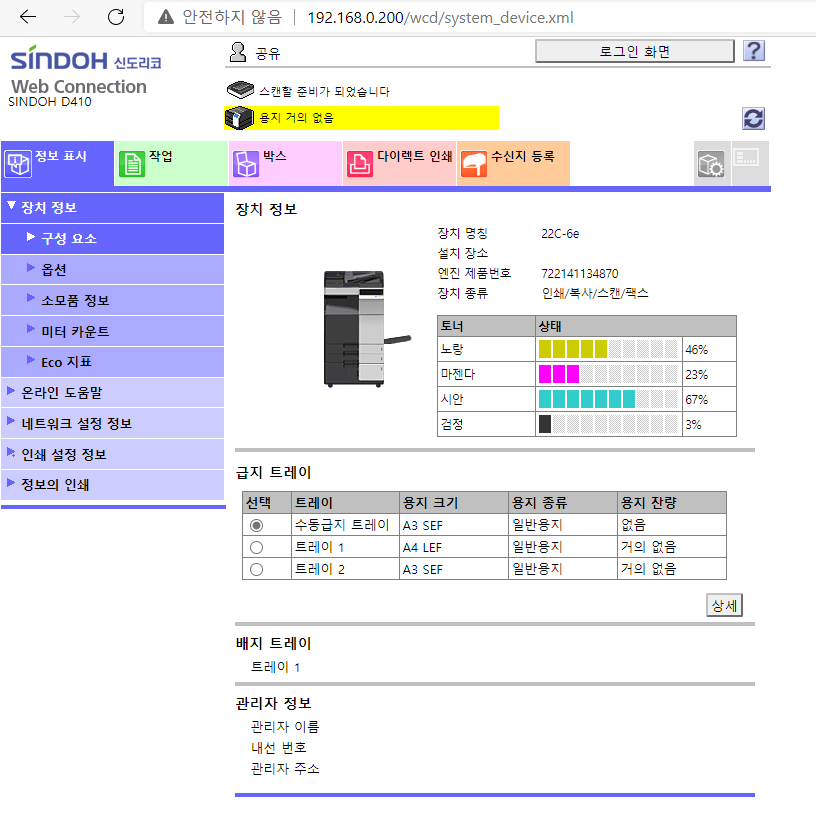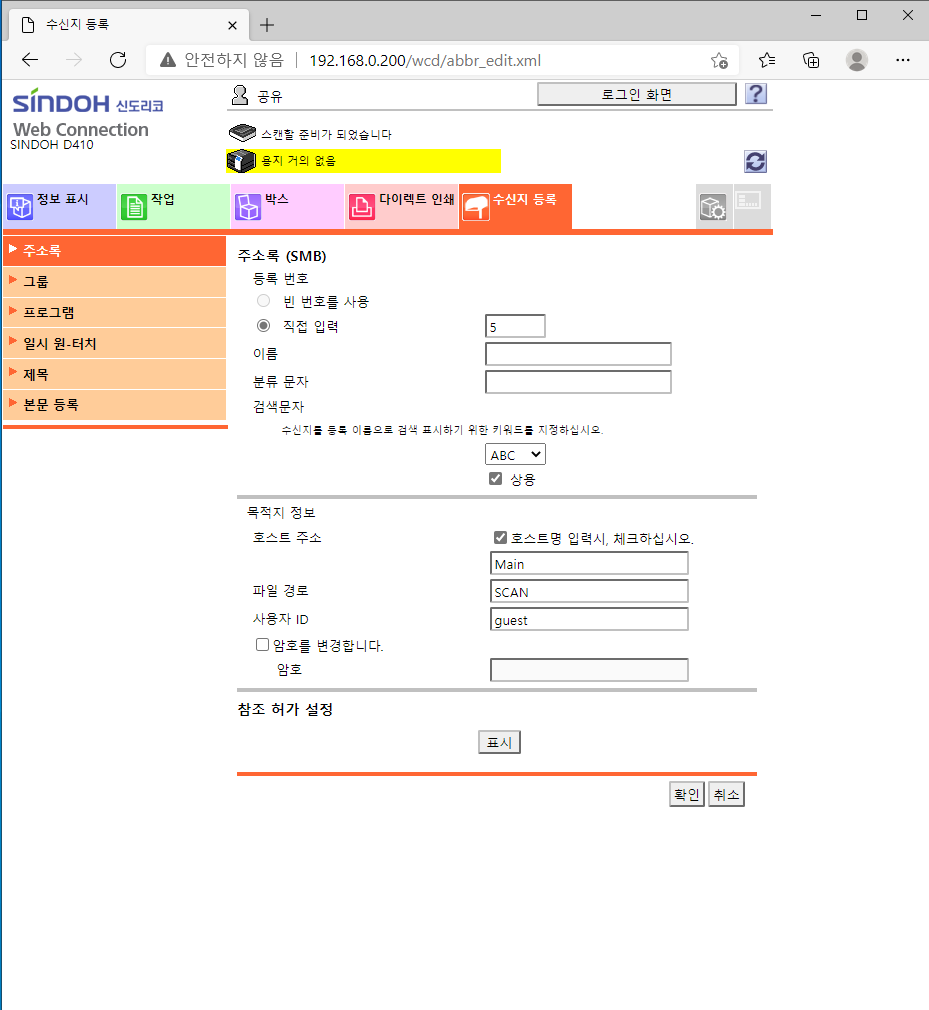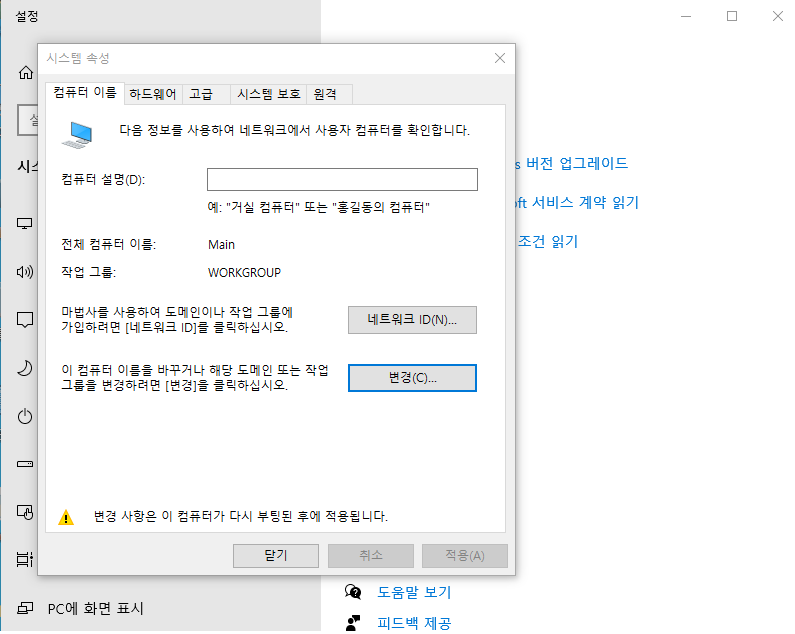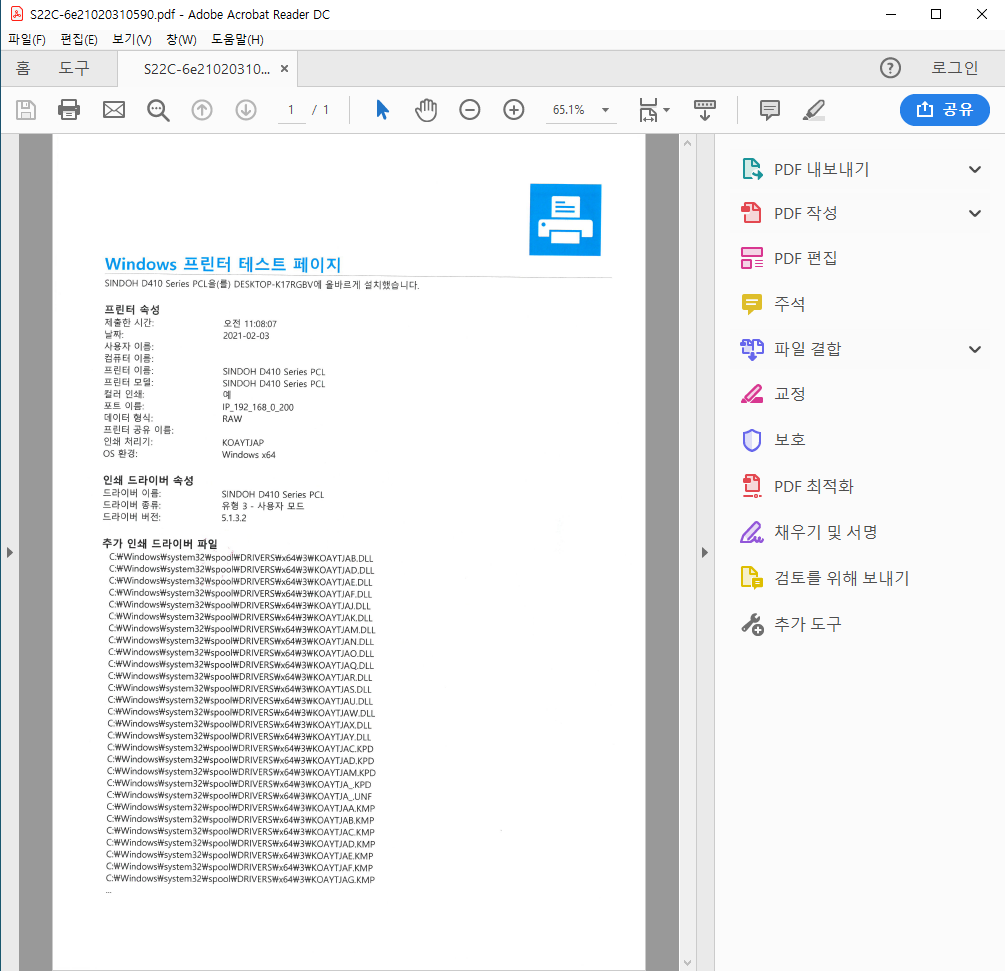전문가분들께서는 뒤로 가기를 누르시는 것을 추천드립니다.
거래처 작업하다가 갑자기 생각나는 게 많아져서 글로 남겨봅니다.
컴퓨터 데스크탑 조립부터 수리까지에 대한 이야기를 주로 해보려 합니다.
PC수리에 관심이 있으시거나 초보 수리기사님들을 위해 한번쯤은 읽어봐 주셨으면 하는 마음에 글을 씁니다.
조립 컴퓨터 데스크탑을 기준으로 잡고 팩트로 이야기해 보겠습니다.
1. 컴퓨터 조립 (및 업그레이드)
중, 고등학생 앉혀놓고 한 두 번만 같이 조립해주고 가르쳐 주면 웬만한 조립 컴퓨터는 혼자 할 수 있습니다.
선이 많아지거나 커스텀 수랭처럼 하이엔드 작업을 하지 않는 기본 데스크탑 조립은 정말 누구나 할 수 있습니다.
유튜브나 블로그를 보면서 독학으로 하기에도 너무나 쉬운 작업이 컴퓨터 조립입니다.
제가 이 일을 하고 있어서 쉬운게 아니라 정말 쉽습니다.
2. 컴퓨터 수리 (하드웨어)
하이엔드, 산업용이 아닌 이상. 노멀 한 데스크탑 수리는 매우 쉽습니다.
하드웨어 고장은 정직해서 어디 고장 났는지 찾기가 너무 쉬운 편이고 대부분이 부품 불량이거나 접촉 불량입니다.
부품 불량이 났으면 그 부품을 교체 하면 되고, 접촉 불량이면 탈착 했다가 재장착하시면 됩니다.
데스크탑은 대표적으로 CPU, 메인보드, 메모리, 그래픽카드, SSD, HDD, 파워, 케이스, 쿨러로 이루어져 있는데
부품 불량은 저가형 제품들을 제외하면 파워가 잘 나타나고, 메인보드, 그래픽카드 순입니다.
하나하나 갈아보시면서 전원을 넣어보면 바로 작동을 하기 때문에 쉽게 알 수 있습니다.
부품 보증기간은 평균적으로 다 3년이기 때문에 구입하고 3년 이내면 다 무상으로 교체를 받을 수 있습니다.
접촉 불량은 메모리, 그래픽카드가 생기는데 그냥 뺏다가 다시 꽂으면 됩니다. 이 것만 아셔도 수리는 끝입니다.
간혹 점검을 할 때 이게 메인보드 문제인지 파워인지 CPU인지 정말 가끔 애매한 증상이 나타날 때가 있지만
그것 또한 금방 알아낼 수 있을 정도로 찾고 해결하기 쉽습니다.
많이 만져보고 많이 보면 당연한 이야기겠지만 금방 찾고 해결이 가능합니다.
수리기사들은 간단한 문제는 1~15분으로 점검이 가능하고 어떻게 해야 하는지까지 알 수 있습니다.
애매한 증상은 시간이 좀 걸릴 수 있겠지만 대부분 15분 전 후로 점검이 끝납니다.
3. 컴퓨터 부품 (보증기간) - 중요함
제조사마다 유통사마다 조금씩 차이는 있지만 평균적인 무상 보증기간을 간단하게 알려드리자면
CPU - 3년 보증, 메인보드 - 3년 보증, 메모리 - 3년 보증, 그래픽카드 - 3년 보증, SSD - 3년 보증,
HDD - 2년보증, 파워 - 5년 보증, 케이스 - 1년 보증, 쿨러 - 1년 보증입니다.
그 이상 보증해주는 제품도 있고, 그 이하 보증을 해주는 것도 있습니다.
제조사, 유통사 홈페이지에 가보시면 정확하게 언제까지 무상으로 보증해주는지 나와있으니 확인하셔서
문제가 발생하면 서비스를 받으시길 바랍니다.
4. 컴퓨터 수리 (소프트웨어)
컴퓨터 수리에서 가장 애매하면서 쉽게 할 수 있으면서 고장도 잘 나는 것이 라면 소프트웨어일 겁니다.
고장이란 표현이라기 보단 애러, 충돌, 실행 안됨 요 정도로 볼 수 있겠습니다.
많이들 알고 계시는 윈도우 설치, 포맷은 새 컴퓨터이거나 중요한 자료가 없거나 하다면,
그냥 USB 하나로 클릭 몇 번으로 다 끝나는 아주 쉬운 작업일 수도 있습니다.
하지만 중요한 자료(data)가 있다던지 프로그램을 재설치하기 힘든데 포맷을 해야 하는 상황이라면 복잡해지죠
그럴 땐 여러 방면 생각을 하면서 작업을 해야 합니다.
data가 있다면 그 저장장치(SSD, HDD)를 다른 곳에 연결해서 data를 빼내고 작업을 해야겠죠?
프로그램은 포터블 프로그램이 아니라면 다 설치를 해야 하는데 머리가 아파지기 시작합니다.
운영체제(윈도우)는 문제가 없는데 한글, 오피스, 기타 소프트웨어가 작동이 안 되거나 문제가 있다고요?
소프트웨어 버전, 호환성 때문에 안 되는 경우가 아니라면 정품 or 불법으로 나눠서 설명을 드려야 하는데
정품인 경우에는 도와드리고 해결할 수 있는 방법은 너무나 많겠지만 불법은 너무 많은 이유로
해결이 되거나 해결이 정말 안 될 수 도있습니다. (소프트웨어도 정품을 이용합시다.)
컴퓨터 수리는 소프트웨어 문제가 많기 때문에 무조건 경험이 많은 사람이 잘 알고 해결이 빠릅니다.
10년 넘게 이 업을 해왔지만 어떤 소프트웨어는 들어는 봤어도 모르는 건 정말 모릅니다.
5. 컴퓨터 수리 (기업체 또는 매장)
가정집이 아닌 여러 대 사용하는 곳은 회사마다 매장마다 가게마다
다 다른 유저들과 네트워크와 주로 사용하는 장치 및 프로그램들이 있습니다.
기존 거래처가 아닌 처음 간 곳에서는 PC를 점검하기 전 무조건 전체부터 파악을 해야 합니다.
고장 난 것부터 점검을 하 되, 고장 난 컴퓨터만 볼 것이 아니라 주변장치나 프로그램들을 미리 다 봐 두셔야 합니다.
그 이유는 초보이거나 경험이 없는 사람 또는 수리기사들은 일단 안되면 부품 갈고 포맷하는 게 전부이기 때문에
실수를 할 때가 정말 많은데... 고장이 안 난 부품을 고장으로 처리한다거나 고장인데 고장이 아닌 거라 생각하거나
그리고 또 많이 하는 실수가 대부분 회사 또는 매장에 중요한 자료 data를 날려버린다던가
당장 써야 하는 중요한 주변기기, 장치들을 연결을 못하거나 ;;
그렇기 때문에 항상 확인 또 확인하시고 작업을 하시기 바랍니다.
다시 한번 말씀드리지만 항상 자료, data는 확인 또 확인하셔야 하고 물어보시고 작업을 하셔야 합니다.
주변장치나 프로그램은 미리 확인하시고 다 정상 작동하게 만들어 주셔야 합니다.
6. 컴퓨터 수리 사기
제가 자주 언급하는 컴퓨터 수리 사기에 대해서 또 이야기를 해보자면
정말 생각보다 주변에 많이 보이고 있는 쓰레기들입니다.
부품 바꿔치기부터. 멀쩡한걸 고장이라고 하며 자기가 가져가고 다른 걸 팔아먹고
터무니없고 말도 안 되는 금액을 청구하는 쓰레기들입니다.
특히나 출장 수리 다니는 기사들 중에 사기꾼들이 많습니다.
그렇다고 매장 운영하면서 사기 치는 사람은 없냐? 있습니다.
그러니 항상 조심하시고 믿을만한 업체를 찾으시거나 직접 하시는 것을 추천드립니다.
저는 매장도 운영하고 출장도 다닙니다.
마치며..
저는 2010년 이 업계를 뛰어들었고 2012년부터 지금까지 PC 및 주변기기 매장 운영을 해왔는데
이런 일 저런 일이 많았지만 최근 비트코인 채굴 문제로 그래픽카드 가격 폭등으로 너무 지쳐서
이제 이 업을 부업으로 전환을 했고, 이 업을 점점 접으려고 하는 사람입니다.
그래서 지금부터라도 자료를 정리하고 또 자료가 생기면 아낌없이 블로그에도 유튜브에도 올려서
누구든 자가 점검, 수리를 하는 세상이 오길 바라며 포스팅을 해보겠습니다.
그래야 PC업계 사기꾼들이 많이 줄어들지 않을까요 ^^?
두서없는 긴 글 읽어주신 여러분께 감사를 드리며...
앞으로 데스크탑 수리 관련된 모든 자료를 업로드해보겠습니다.
'IT > PC' 카테고리의 다른 글
| 컴퓨터 성능 점검 - 시네벤치(Cinebench.R23) 쉽게 다운 받고 사용하기 (0) | 2021.09.13 |
|---|---|
| 인텔 11세대 i9-11900k, RTX3080, LIAN-LI PC-O11D Mini White - 일체형수랭 하이엔드PC 조립기 (0) | 2021.07.12 |
| 휴대폰매장 컴퓨터수리 이야기 - 체크해야할 것 (0) | 2021.06.08 |
| PC 마이크를 새 제품을 구입했는데 안될 때 확인하는 방법 (초보자편) (0) | 2021.05.18 |
| 마우스 단축키 설정 어디까지 되나? (로지텍 G502) (0) | 2021.05.17 |